

| Nachfolgend mein Bericht über
Erfahrungen bei Anwendung mit EDIUS Pro 6.5. Das
Programm war als Crossupgrade-Angebot günstig zu bekommen.
Man
erwarb dabei ein Videoschnittprogramm welches als "Echtzeitwunder "
bei
der Timelinearbeit auch im professionellen Bereich geschätzt wird. EDIUS ist
am 12. März 2003 auf der CeBIT erschienen. Mit
EDIUS bis zur Version 3.6 und der Hardwarekarte DV-Storm incl.
Storm Bay
sammelte
ich bereits vor einigen Jahren viele Erfahrungen, dann arbeitete ich
noch 4 Jahre mit dem
sehr guten EDIUS Neo. Eingestiegen bin ich bei Canopus bzw. Grass
Valley mit dem damaligen noch sehr einfachen aber zuverlässig
arbeitenden Let's
Edit. |
EDIUS Pro 7 64-Bit

Privater Test
EDIUS Pro
6.5  Für anspruchsvolle
Benutzergruppen und für Studio-TV-Produktionen Für anspruchsvolle
Benutzergruppen und für Studio-TV-Produktionen
Das ca. 1,5 kg schwere gedruckte Referenz Handbuch
von magic multi media
GmbH
mit 544 Seiten in A4 Größe zeigt einem, dass EDIUS Pro 6.5(erschienen
Anfang Juli 2012) für
anspruchvolle Benutzergruppen, auch für Studio- und TV-Produktionen
eingesetzt wird. Die Fülle der gelieferten Funktionen wird nicht jeder
nutzen. Je nach Anspruch und Projektbedarf kann dieses Programm einen
beim 2D-, 3D-, Multicamschnitt auf dem Desktop- oder
Notebook-Schnittsystem bei einer Vielzahl von Aufgaben helfen. Genial
ist die Möglichkeit Projekte als Proxy-Dateien vom
Desktop-Videoschnitt-PC auszugeben zum Arbeiten auf einem in der Regel
leistungsschwächeren Notebook auf Reisen. Das Programm arbeitet unter
Windows 7 (32/64bit). In kaum einem anderen Programm bekommt man so
viel
Flexibilität und Bearbeitungs- geschwindigkeit im Falle von SD- und
HD-Video, auch wenn EDIUS Pro 6.5 noch kein 64bit-Programm ist!.
Die
Skalierungsfunktion erlaubt die Wahl für den
Algorithmus
um beste Ergebnisse bei der Downskalierung von HD-Material auf
SD-DVD oder Zoom-ins in bester Qualität z.B. mit dem Filter Lanczos 3
zu
realisieren. Komplizierte Verfahren mit VirtualDub/AvSynth/ Lanczos 3
z.B. gehören damit der Vergangenheit an.
EDIUS gibt
es nun in
drei Versionen, EDIUS Elite, EDIUS Pro und EDIUS Neo. Einen Vergleich
der Funktionalitäten kann man mit folgender Vergleichsliste
durchführen: Klick!
Ganz
aktuell gibt es auch eine Billigversion. EDIUS
Express.
Diese
"Billiger Jakob - Version" (47,59 EUR für den Download!) dient wohl als
"Lustmacher" zum Aufstieg auf EDIUS Neo 3.5 bzw. gleich auf die
Profiversion EDIUS Pro 6.5.
Mit
EDIUS Pro 6.5 werden keine Plug-ins mehr mitgeliefert, wie das in der
Vergangenheit noch üblich war, z.B. Mercalli oder
VitaScene von ProDAD.
Mercalli hat Grass Valley gegen den neuen hauseigenen
Bildstabilisator
eingetauscht. Die PlugIn Schnittstelle für AfterEffects-Bridge ist
dabei, ebenso die VST-PlugIn-Bridge unter
"Systemeinstellungen/Effecte". Einige Plug-in wird man neu
dazukaufen müssen, was für
den Verbraucher Geldvernichtung zu Folge hat. Ich selbst habe eine
Menge Plug-in mit älteren Programmen mitgeliefert bekommen. Diese
Programme lasse ich auf dem PC liegen und benutze die dortigen Plug-ins
per Datei-Austauschmethode wie ich Sie auf der Seite von EDIUS Neo beschrieben habe.
Die älteren Programme kollidieren nicht mit EDIUS Pro 6.5!
Kaum
ist EDIUS Pro 6.5 erschienen, sind schon Fehler aufgetaucht. Grass
Valley reagierte aber schnell mit einem EDIUS Pro 6.51 Patch
um die
Fehler zu beheben, später ist noch ein 6.52-Patch nachgelegt worden.
Magic multi media
lieferte mir gleich eine Service DVD mit dem ersten Patch und anderen
nützlichen Tools. Mit dem Patch sind keine neuen Funktionen
mitgeliefert worden,
der Patch behebt lediglich Fehler der Erstversion.
Erfreulich
ist für mich der Hinweis im Benutzer Handbuch zum Gesundheitsschutz und
Sicherheitsmaßnahmen:
In
äußerst seltenen Fällen kann blinkendes Licht oder die Stimulation
durch das helle Licht eines Computer- oder Fernsehbildschirms
vorübergehend zu epileptischen Anfällen oder Bewusstseinsstörungen
führen. Selbst Menschen, die derartige Symptome bislang noch nie erlebt
haben, können u.U. empfindlich darauf reagieren. Wenn Sie oder
Angehörige bereits Erfahrungen mit derartigen Symtomen gemacht haben,
sollten Sie/sie vor Verwendung dieses Produkts einen Arzt aufsuchen.
Wenn
Sie ein 3D-Video für mehr als eine Stunde am Stück bearbeiten, machen
Sie eine Pause von 10 bis 15 Minuten pro Stunde. Wenn Sie sich
müde und unbehaglich fühlen, stoppen Sie die Verwendung des Produktes..
Ein
ähnlicher Warnhinweis erscheint bei mir auf dem HDTV, wenn ich Sonys
PS3 nach dem letzten Software-Update anwerfe.
Man sollte diese Warnhinweise ernst nehmen und nicht beiseite schieben!
Installation:
Die Installation erfolgte
unter Windows 7
Home Premium-64bit.
EDIUS Pro 6.5 soll auf Windows
8
ab EDIUS Version 6.5.2 installierbar sein. An dieser bunt gekachelte
Bedienungsoberfläche von Windows 8 werde ich mich vermutlich nicht
versuchen, weil mir das Konzept nicht gefällt. Nicht alles was auf
Smartphones die Bedienung für den kleinen Finger vereinfacht muss für
den PC kein ergonomische Fortschritt für jeden Menschen sein.
Auf
meinem PC war EDIUS Neo 3.05 installiert, für die Neuinstallation lag
mir ein EDIUS Pro 6.5
als CROSS GRADE PACKAGE
vor... EDIUS Neo 3.05 ist gnadenlos gelöscht worden vor der
Installation der Profiversion. Das war aber bei GV schon immer so, die
alte Version wird von der Festplatte gelöscht. Zuerst habe
ich
per Login auf der GV-Homepage meine Registrierungsseite aufgerufen um
dort das neueste GV-Programm anzumelden.
Im
Installations Guide von GV
wird
vor inkompatibler Antivirus-Software
gewarnt, welche den Installations- und Registrierungs-
sowie
Lizenzierungsvorgang behindern können.
Etwas mehr
schriftlicher Hilfe
zu
dieser Problematik gibt es von Grass Valley leider nicht. Eine saubere
Verbindung
zum
Internet ist jedenfalls nötig, dafür entfällt das früher erforderliche
Dongle. Besondere Probleme soll die kostenlose Antivirus Software "Microsoft
Security Essentials (MSE)"
bereiten, dieses habe ich aber nicht auf
meinem System. Gut funktionieren soll dagegen ESET NOD32 Antivirus 5.
Mein
PC
ist abgesichert mit "Avira
Antivirus
Premium" in
Lizenzversion sowie ThreadFire
als Freeware-Zusatz. Ferner ist die Windows-Firewall
aktiviert. Eine
Kommunikation von EDIUS mit dem Hersteller Grass Valley kann man erst
zulassen, wenn EDIUS Pro
6.5 mit dem Software-Update
6.51 installiert ist, d.h.
nach dem ersten Start von EDIUS per Doppelklick auf den EDIUS
Desktop-Icon.
Das habe ich dann später auch gemacht. Wichtig
ist auf jeden Fall, die
Installation
von QuickTime
zuzulassen, d.h. den Haken im
Installationsprogramm zu setzen. Mein erster
Installationsversuch ist leider daneben gegangen, ein Programmstart war
nicht
möglich. Darauf hin habe ich EDIUS deinstalliert, ebenfalls
ThreadFire.
In Avira Antivirus habe ich alle Schutzmaßnahmen
temporär
ausgeschaltet und keine
Email- oder Internet-Kommunikation durchgeführt
und die Installation von EDIUS erneut von der Disk gestartet. Nach
jedem Reboot des PCs habe ich die Deaktivierungen von dem Virusschutz
erneut durchgeführt. Nun
hat alles geklappt mit der Installation, die
gelungene Lizenzierung ist bestätigt worden und
nach einem sicherheitshalber 3maligen Reboot des PCs zum Schluß war es
so weit, EDIUS Pro
startete tatsächlich. Im Menü Hilfe habe ich dann folgendes
Versions-Info bekommen:
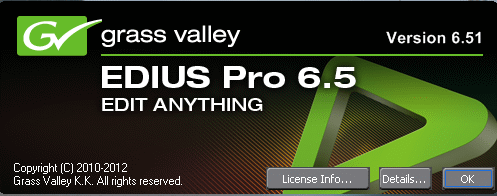
Der "Avira
Antivirus
Premium"
ist wieder voll zum Systemschutz aktiviert, die Zusammenarbeit mit
EDIUS Pro 6.52 funtioniert derzeit ohne Probleme. Das mit dem
zusätzlichen ThreatFire werde ich jetzt nach erfolgreicher Installation
gelegentlich noch ausprobieren.
Mit dem License Manager
kann man jederzeit eine Offline-Aktivierung durchführen, wenn der
Schnittrechner keine Netzverbindung hat. In diesem Fall wird die
Seriennummer in den Manager eingegeben und ein Fingerprint des Rechners
erstellt. Mit Hilfe eines Sticks bekommt man dann von einem Netzrechner
ein verschlüsseltes Zertifikat und dann wird im Schnittrechner die
EDIUS-Lizenz aktiviert. Zur Unterstützung gibt es im Netz das Dokument License
Aktivation.
Im GV LicenceManager
sieht man den Lizenzierungsstatus:
Komisch...,
eine Trial-Version
habe ich nie installiert...
Nach einiger
Nutzungszeit meldet sich an der Taskleiste dieser LicenceManager mit
folgender Ankündigung::
Nanü?
Im
GV-Forum sagen Leute, dass nach Ablauf der Trial-Nutzungszeit die
Hinweise
zur Trial-Nutzung verschwinden und EDIUS/Dauerhaft stehen bleiben. Tatsächlich
ist das am 08.10.2012 passiert, die Registrierungsanzeige der
Trial-Versionen ist verschwunden!
Sämtliche
Settings von EDIUS Neo
3.05 sind von EDIUS Pro 6.51 übernommen worden,
also Projekte und Einstellungssettings für Echtzeitpuffer,
Fensterdarstellung, externe Geräte (HDV-Kameras) und sogar
selbstdefinierte Videofilter zum Beispiel. Das ist hocherfreulich
natürlich. In den Projekten fehlen jetzt aber die
Stabilisierungsoptionen von Mercalli und Filter von VitaScene z.B.,
klar diese Plug-ins sind ja mit dem Programm nicht mehr mitgeliefert
worden, was ein geld-schmerzlicher Verlust ist.
Erfahrungen:
Über
einige Erfahrungen mit den EDIUS-Funktionen habe ich bereits bei meinem
privaten Test von EDIUS Neo
berichtet. An dieser Stelle hier will ich
über neue Erfahrungen mit EDIUS Pro 6.5 nachfolgend berichten. Ich
persönlich werde wohl nie alle Funktionen benötigen die EDIUS Pro 6.5
bietet. Allerdings gibt es da schon einige interessante Funktionen die
mein EDIUS Neo 3.05 noch nicht hatte und ich Nutzen davon habe werde,
z.B. vom neuen Layouter.
Bei Vimeo findet man "hier"
ein Video mit Vorstellung der neuen Funktionen. Eine
der ersten Fragen die man sich stellen muß, ist die Frage: "Wie
muß der Videoschnitt-PC ausgestattet sein um mit dem verfügbaren
Kameramaterial und dem ausgesuchten Videoschnittprogramm mit Spaß an
bei der Arbeit zurecht zu kommen? " Von
mir selbst gebauter Videoschnitt-PC in 12/2009 hat folgende
Spezifikation: - Prozessor:
Intel i7-870 (4x2,93 GHz im Hyperthreading-Betrieb)
- Mainbord:
GIGABYTE P55A-UD4 mit W7-Support
- Speicher:
Corsair DIMM 8 GB DDR3-1333 Quad-Kit
- Nvidia
Grafikkarte:GF9800GT mit 1 GB GDDR3- Speicher und
256-Bit-Speicher-Schnittstelle
- Mehrere
schnelle Festplatten
Der Videoschnitt-PC arbeitet
ohne CPU-Übertaktung! Besonders
beachtenswert!
Für
Edius Pro 6.5 mußte ich an meinem Videoschnitt-PC aus dem Jahre 2009
keinerlei Hardwareänderungen vornehmen. Das Programm gibt sich mit der
vorgefundenen Hardwareausstattung vollkommen zufrieden.
Zusatzinvestitionen für Hardware-Nachrüstung sind also nicht notwendig
gewesen.
Edius
läuft und läuft, ohne hardwareabhängiger Funktionseinschränkungen und
das war mir besonders wichtig! |
Mit
der Nativverarbeitung von
HDV, H.264 MOV(30p Full-HD) habe ich keine
Schwierigkeiten,
auch nicht mit der vollauflösenden
Echtzeitvorschau von der Timeline aus. Das
Videoschnittprogramm
EDIUS Pro 6.5 bietet mir auch für die nächsten Jahre noch
Reserveleistung für meinen Videoschnitt-PC in dem die Möglichkeit
besteht per Intermediateschnitt
(Canopus HQ/HQX) und
Proxy-Schnitt schwierigeres
Kameramaterial der Zukunft zu
editieren. Am
Anfang etwas ganz simples: Timeline-Darstellung im Filmstreifen-Modus... Grrr...,
wo ist der Schalter dazu? Geduld,
Geduld..., hier ist der Schalter: Einstellungen/Benutzereinstellungen,
Anwendung/Tmeline//Clip Miniaturansicht/All Eine
umwerfende Beschreibung zum Filmstreifen-Modus findet man im
Referenz-Handbuch auf Seite 94 in der Tabelle oben unter
[Clip-Miniaturansicht]. Gratulation GV! Hier
ein wichtiges Video dazu: Klick! Echtzeitverhalten der
Timeline-Vorschau bei voller HDTV-Auflösung: Den
Wiedergabepuffer* habe ich auf 512 MB eingerichtet. Mit nachfolgenden
Projektaufbau teste ich immer die Echtzeitleistung der NLE von der
Timeline aus, bei der der RAM-Puffer nicht leer läuft, denn dann bleibt
die Timeline-Wiedergabe stehen... 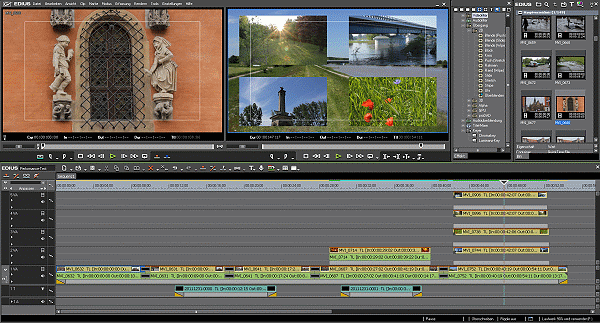
Performance-Test mit
EDIUS Pro 6.5 und Nativmaterial der Canon EOS 550 D *
zwischen dem RAM-Puffer für die Timelinevorschau und dem Audiomixer
gibt es einen Zusammenhang. Der RAM-Puffer läuft nur dann hoch, wenn im
Audiomixer alles auf "off" steht. (sh. hier
z.B.). Mit
dem schwierigen Videomaterial der Canon EOS 550 D (H.264 AVC MOV)
in Full-HD 1920x1080p-29,97
läuft die Vorschau mit dem
Nativ-Videomaterial flüssig auf meinem derzeitigen PC (i7-870, 8GB RAM,
1GB Grafikkartenspeicher) selbst bei zwei 40%-PIP auf der
Hauptvideospur ganz rechts
ohne
Vorschaurendering oder Clip-Konvertierung. Will man bei
dem
"Timeline-Gebirge" ganz rechts alle vier Spuren als PIP in der
Hauptspur,
dann muss "Strg+Q" betätigt werden. Die anderen Bereiche links sind
noch
zusätzlich farbkorrigiert mit
dem Farbrad und es sind Überblendungen zwischen den Szenen eingesetzt
worden ohne Einfluß auf Echtzeitabspielfähigkeit. Vor
dem hohen PIP-Gebirge ganz rechts gibt es noch zusätzlich eine Timeline
mit PIP und eine Titeleinblendung.
Die
Echtzeitvorschau von der Timeline aus ist vollkommen
ausreichend für meine Ansprüche. Ausweichmöglichkeiten bei Belastung
mit schwierigen Effekten oder Filtern bietet ferner noch die
Konvertierung der Nativ-Clips im Bin-Fenster in das
multirenderingfähiges Videoformat mit dem Canopus HQ-AVI Codec
ohne
augenscheinlich wahrnembarer Qualitätsverluste. Mit
dem 50p-Videomaterial
der neuen Panasonic DMC GH3 habe ich einen
weiteren Test der Echtzeit-Timelinevorschau durchgeführt. Das
Testmaterial (original AVCHD!) habe ich mir aus dem Internet geholt:
hier!
Mit identischen
Testaufbau wie oben im Screenshot, packt mein PC zwei 40%-PIP. PIP-3
und PIP-4 laufen nur noch
zähflüssig. Mit "Strg+Q" bekommt man auch die übrigen PIP-Spuren
natürlich in voller Framezahl flüssig dargestellt. Sollte ich also Lust
verspüren mir eine 50p-Kamera anzuschaffen, dann kann ich dieses
AVCHD-Material noch auf dem derzeitigen i7-PC recht gut und
zeitgemäß editieren mit Echtzeitvorschau.
Projekteinstellung auf 50p, wie aber? Nehmen
wir einmal an.es liegt uns als Aufnahme 25p- und 50p Videomaterial vor.
Es soll in einem 50p-Projekt verarbeitet werden, weil die
Mehrheit der Aufnahmen mit einer 50p-Kamera aufgenommen worden ist.
Ein
fertiges Template für 50p findet man zunächst nicht in der
Auflistung
"Neues Projekt//Projekt starten". Es gibt aber links unten den kleinen
Schalter "Anpassen". Nach Betätigung öffnet sich ein
weiterers Fenster
und dort kann man die Framerate nach Lust und Laune für das ganze
Projekt ändern, in diesem Fall also auf 50p. Folgende Beschleunigungen können
in EDIUS
genutzt werden: - Nutzung
per GPU unterstützter Effekte
- Wiedergabepuffergröße
für eine flüssiger Timelinewiedergabe (sh. Referenzhabdbuch* auf S.77).
*
im Referenzhandbuch zu EDIUS NEO 3 ist das
auf Seite 66-67 viel besser beschrieben!)
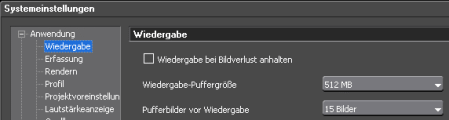
Wer
will, der kann sein Windows 7-64bit System wie folgt
optimieren System
optimieren. Vorgeschlagen werden ferner auch folgende System-
und Benutzereinstellungen in EDIUS: Klick! Ein
Hinweis noch; öfters kommt es vor, dass während des Editings die
Antivirus-Software im Hintergrund zu arbeiten beginnt. Dadurch wird
Systemleistung dem Editing entzogen und die Performance z.B. für die
Timelinevorschau wird geschwächt. Es ist besser wenn ein
Videoschnitt- System nicht am Netz hängt, also die Verbindung zur Außenwelt des
PCs abschalten! Link:
Performance-Vergleich FinalCut Pro gegen Edius Tipp:
Per
Tastaturfunktion Strg
und + sowie Strg
und - kann man sehr schnell die
Timeline
strecken und schrumpfen lassen. Das geht schneller als mit
der
Maus zu fummeln.
Rendern fertiger Projekte von der
Timline aus.: Erstaunlich
schnell rendert EDIUS Pro 6.5 schon per PC-CPU, ganz erstaunliche
Ergebnisse liefert aber ein PC-System mit Quick Sync,
einem Hardware Encoder auf einer geeigneten Intel-CPU und zwar in H.264
für Blu-ray. Der PC muß entsprechend ausgerüstet sein, dann
kann man beim Export die Hardwareunterstützung
aktivieren, siehe auch im
Intel Downloadcenter nach. 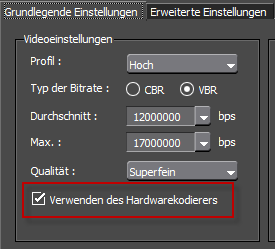
Mein
eigener PC liefert diese Voraussetzungen noch nicht, deshalb bin ich
derzeit alleine von der PC CPU-Leistung für das Rendern
abhängig. Videostabilisierung
in EDIUS besser als mit ProDADs Mercalli? Mein
Test ergab mit Progressiv-Testvideos der Canon EOS 550 D, die
verschiedene Verwacklungsgrade
hatten, mit dem Videostabilisatorstabilisierung in EDIUS sehr gute
Ergebnisse.
Die Analyse eines z.B. 10 Sekunden langen Clips dauert nur 7 Sekunden
auf meinem PC. Alle folgenden Live-Preview Einstellungen erfolgen in
Echtzeit. Man kann also den Clip in Echtzeit abspielen und im
geöffneten
Settingfenster des Stabilisierers mit den Schiebereglern die optimale
Setting-Position suchen und mittels Live-Preview des Ergebnisses im
Player-Fenster sehen. Das habe ich noch bei keinem Videostabilisator
anderer
NLEs gesehen! 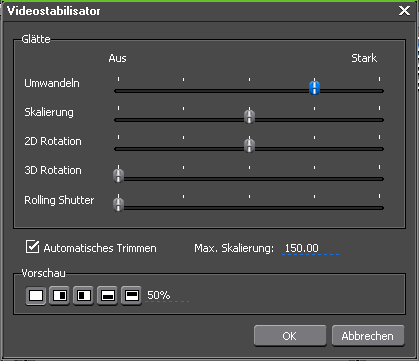
Im
Bild sieht man die verschiedenen Wackelrichtungen in die sich eine
Videoaufnahme bewegen kann. Erstaunlich auch, dass sogar gegen den
Rolling-Shutter-Effekt eine Korrekturmöglichkeit vorhanden
ist. Die
Bezeichnung der Funktionen im oberen Windows ist schlecht: - Umwandeln
= Korrekturniveau vertikal und horizontal
- Skalierung
= Korrekturniveau für das Objektiv-Zoomen
- 2D
Rotation = Korrekturniveau der Kamerarotation um die Objektivachse
- 3D
Rotation = Korrekturnivei der Kamerarotation in allen Achsen
Siehe
auch EDIUS 6.5 Referenzhandbuch Seite 354-355.
Manche per EDIUS-Stabilisierer bearbeiteten Clips wabbeln wie
Wackelpudding an einigen Video-Stellen. Zurückzuführen ist das wohl auf
fehlende Stabilisierungs-Funktionen wie:
-
Jello effect (Jello = Wackelpudding)
- Skew
(schief), eine geometrische Verzerrung des Bildes bei Schwenks
- Wobble
ein wabbelndes Bild (ähnlich wie Hitzeflimmern)
Ich
drehe nicht einfach alle Regler voll auf, sondern benutze zunächst nur
den Regler "Umwandeln"
auf einen Clip im HQ-AVI-Format, den ich nicht
zu sehr aufdrehe. Rausgerendert wird ebenfalls in HQ-AVI. Reicht das
Stabilisierungsergebnis noch nicht aus, dann wird der Videostabilisator
erneut mit "Umwandeln", diesmal auf den herausgerenderten
Videoclip angewendet mit neuer Reglerstellung und das Ergebnis erneut
herausgerendert. Auch andere Regler können zur Anwendung kommen, jedoch
ganz überlegt, je nach dem welche Stabilisierungsstörung vorliegt.
Durch die multirenderingfähigkeit des HQ-AVI-Encoders bekommt man fast
keinen Qualitätsverlust. Jetzt erst setze ich das letzte Ergebnis in
die Timeline ein und entferne den dort vorhandenen und recht instabilen
Clip. Bei
sehr schwierigen Clips setze ich deshalb die unabhängig von
Videoschnittprogrammen laufende SAL-Mercalli-Version
ein. ProDAD bereitet eine neue SAL-Version, die ich als Beta-Tester -
seit Februar 2013 - teste. Die Stabilisierung damit ist äußerst einfach
und wirkungsvoll! Wichtig
ist es, möglichst schon wackelarme Aufnahmen von einem Video-Dreh
mitzubringen. Zu diesem Zweck benutze ich zwei Stützhilfen an der
Kamera:
Im
kleineren Zoom-Bereich mit dem Canon Kit-Objektiv 18-55mm.
Was
sehr wichtig ist: Bevor
ein Export erfolgt, sollte das Projekt vollkommen durchgerendert
werden, sonst bekommt man möglicherweise in die Exportdatei die
schriftliche Meldung hinein, dass bei irgendeinem Clip per
Hintergrundrendern gerade die
Verwacklungsanalyse läuft. Was mit dem
EDIUS-Videostabilisator nicht geht, ist einen solchen
Stabilisierungsgrad
zu erzielen wie bei einer Stativaufnahme (also ohne Wackelbewegung im
festbetonierter Zustand), den Mercalli durchaus
erzielen kann. Folglich kann ist es sinnvoll sein über eine
Mercalli-Standalone
Version zusätzlich zu verfügen. In
30p filmen, jedoch in 25p ausgeben Ich
mache es so: - ein
25p-Projekt in EDIUS anlegen
- 30p-Clips
in das Bin-Fenster importieren
- mit
rechter Maustaste auf einen Clip klicken , in den Eigenschaften die
Framerate auf 25p ändern
- jetzt
erst den Clip auf die Timeline legen, hier wird in den
Eigenschaften
die Framerate als 25p interpretiert
- weiter
editieren und exportieren we üblich
Wie
gut das Ergebnis wird, sollte sich jeder selbst davon überzeugen. Bis
auf die Bewegungsunschärfe der Progressiv-Frames sehe ich hier kein
sog. Frameblending, d.h. keine "Geisterbilder".
Resampling
der Videogröße: Es
gibt zwei Resampling Methoden, über die Änderung des Projektsettings
und Änderung vom Layouter aus. Die
Resampling-Methode per
Projektsetting
wird genommen, wenn z.B. ein komplettes Projekt von HD auf Full-HD
hochskaliert oder umgekehrt von Full-HD/HD auf DVD
downskaliert
werden soll. Aus
der Timeline heraus - mit Betitelung und Effekten - gibt man zuerst
eine
qualitätserhaltende HQ-AVI Austausch-Datei heraus. Damit wird
sicher
gestellt, dass die Titel dort positioniert bleiben wo sie hingehören
und sich nicht nach dem Resampling verschieben. Statt
auf der Titelspur, kann
man für die Betitelung
auch eine V-Spur benutzen; in diesem Fall
verschiebt sich der Titel nicht und man muss dann nicht mit
Austauschdateien arbeiten..
Als
Resampling-Methode von Full-HD progressiv auf SD-PAL für DVD interlaced
nehmen wir z.B. Lanczos 3. Die
Resampling-Methode kann
auch per Layouter eingestellt werden, wenn man über den
Layouter auf der Timeline nur bestimmte Clips zoomt! Resampling
Methoden: - Bilinear:
Prozessgeschwindigkeit wie im Falle "Bereichsdurchschnitt", das Video wird jedoch weicher
- Bereichsdurchschnitt:
Ergebnis fällt aus wie
bei früheren EDIUS-Versionen. Zwar ist die Verarbeitung
recht schnell und ergibt ein scharfes Videobild jedoch mit gezackten
Strukturen
- Bikubisch:
Das Videobild wirkt schärfer als im Falle "Bilinear", ist aber
langsamer in der Prozessverarbeitung herzustellen
- Lanczos
2: Prozessgeschwindigkeit ist langsam in der Verarbeitung,
am besten geeignet
Interlaced-Videos
- Lanczos
3 (hohe Qualität): langsamste Prozessverarbeitung mit bester Videoqualität
- Lanczos
3 (geglättet): langsamste Prozessverarbeitung, gut für Titel und Grafiken mit
vertikaler Bewegung geeignet
- Lanczos
3 (Schärfer): Langsamste Prozessverarbeitung, am besten geeignet für
Progressivvideos
Beim
Down-Resamplig mit "Lanczos 3" von Full-HD auf SD-PAL 720x576
(16:9) bekommt man eine Datei mit weniger Bildpunkten als im Falle
Full-HD, diese Datei zeigt aber auf dem PC bei 1:1 Wiedergabe ein
scharfes und nicht verschwommenes Bild. Das Bild ist lediglich kleiner
als im Falle einer Full-HD-Datei mit 1920x1080 Bildpunkten. GV-Dokument dazu als PDF: Klick! Vektorskope/Wellenform
für die Prüfung von Farbdaten Nach
Premiere Pro CS3, habe ich nun mit EDIUS Pro 6.5 ein zweites
Videoschnittprogramm mit diesen Werkzeugen zu Verfügung. 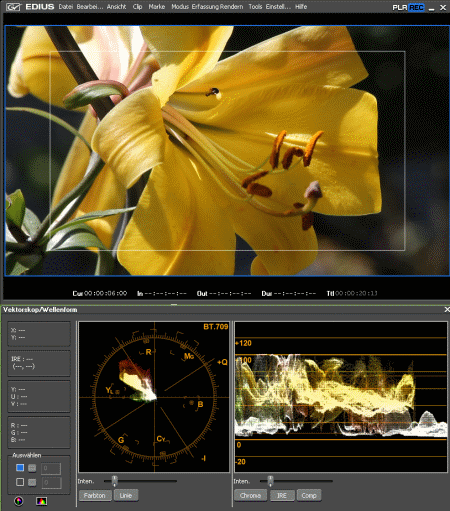
Diese
Werkzeuge sind nützlich z.B. für Luminanz-Untersuchungen, wie ich sie "hier"
durchgeführt habe. Der
Waveformmonitor zeigt den Pegel des gesamten Bilder und zwar an den
gleichen horizontalen Stelle. Für die Beurteilung von Farbvideos eignet
sich besser das Vektorskop. Es zeigt an welche Farbe welchen Ort hat.
Welche Farbe welchen Ort besitzen soll, ist genormt. Je gesättigter das
Videobild ist, desto mehr zeigt das Vektorskope an. Schwarz-weiße
Signale sind nur ein Punkt in der Mitte. IRE-Diagramme am
Beispiel einer Videoaufnahme:
Die
Original-Videoaufnahme ist im Bildstil "Neutral" entstanden mit der
500mm Walimex-Fernlinse. Nachfolgend ist dann eine Luminanzerhöhung und
Tonwertänderung mit
dem Filter "YUV-Kurve" mit bestimmten Kurvenwerten erfolgt.
Originalaufnahme
(Bildstil der Aufnahme mit der Canon EOS 700D = "Neutral": 
YUV-Kurve
mit LUT-Kurvenwerten 1-fach 
YUV-Kurve
mit LUT-Kurvenwerten 2-fach: 
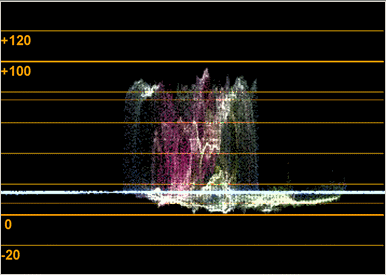
Man
sieht in der Wellenform die IRE-Luminanzwerte. Während die
Originalaufnahme noch recht flau und farblich kraftlos wirkt, leuchten
die Farben nach dem zweimaligen anwenden des Effektes "YUV-Kurve" mit
bestimmten Kurvenwerten sehr kräftig mit gesättigteren Farben. Der
Luminanzbereich von IRE 0 bis IRE 100 ist hierbei im noch zulässigen
Bereich voll ausgenutzt worden durch die vorgenommene Korrektur. Ausführliche
Einzelheiten findet man im Referenzhandbuch non EDIUS 6 auf den Seiten
929 bis 936. Weniger ausführlich is das im geschrumpften
Referenzhandbuch von EDIUS 6.5 auf Seite 390-393 zu finden. Link-Tipp:
Klick-1! Klick-2! Farbkorrektur: In meiner HP zu EDIUS Neo habe ich bereits
über diverse Farbkorrekturmöglichkeiten berichtet.
In diesem
Video hier; Klick!
wird gezeigt mit welchen Aufwand beste Ergebnisse aus einem
unscheinbaren Kamera-Clip mit EDIUS 6.5 erzielbar sind. 
Kameraaufnahme 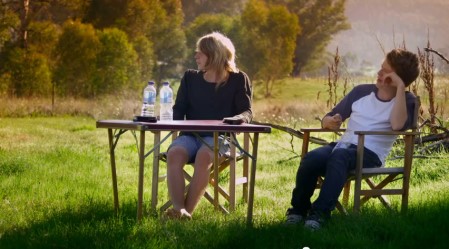
Nach Farbkorrektur in EDIUS Pro
6.5 Man
muß sich einfach mal die Zeit nehmen um die Bedienung der nötigen
Funktionen für so ein Ergebnis zu erlernen. Das Tutorial einfach von
You-Tube downloaden und auf dem zweiten Monitor schrittweise laufen
lassen und mit einer eigenen ähnlichen Kameraaufnahme nachvollziehen. 10bit
Farbtiefe pro YUV-Kanal Besonders
bei der Farbkorrektur führt die 10bit-Farbtiefe im Projektsetting zur
besseren Ergebnissen, selbst wenn man das Ergebnis später in
einem
anderen Format zurückrechnet weil die Ausgabegeräte über keine
10bit Signalverarbeitung verfügen. Unsere herkömmliche DVD unterstützt
nur 8bit und damit 16,7 Millionen Farben, bei 10bit-Unterstützung wären
es über eine Milliarde Farben, also eine viel feinere Abstufung. Farbverfälschung durch Einsatz
eines ND-Filters bei der Aufnahme: Für
Videoaufnahmen verwende ich tagsüber
bei sehr viel Licht einen
ND8-Filter am Objektiv um längere Verschlußzeiten für die
einzelnen
Videoframes zu bekommen für eine gute
Bewegungsauflösung bei
Progressivbild-Wiedergabe. Die Bildkanten im Videobild sollen weich und
nicht eingefroren wirken wie das bei Verwendung von zu kurzen
Verschlusszeiten entstehen würde. Hinzu kommt auch noch, ein ND-Filter
andererseits auch de Verwendung weiter geöffneter Blenden ermöglich um
im idealen Schärfebereich des verwendeten Objektives filmen zu können.
Zu kleine Blenden nehmen ja wegen der Beugung an der Blendenkante
Bildschärfe weg. Ein
ND-Filter (es könnte auch ein Schweißmaskenglas sein...) schluckt Licht
und er sollte eigentlich
farbneutral sein. Dem ist aber nicht immer der
Fall, ich bekomme in die Videos einen kleinen Rotstich.
Mit der YUV-Kurven von EDIUS Pro 6.5 bekommt man diesen Farbstich
jedoch sehr schnell raus. In den meisten Fällen stelle ich wie folgt
ein:
- Y-Kurve: wird für die
Rotstichkorrektur nicht benutzt!
- U-Kurve
(Linear): Fusspunktänderung bewirkt vor allem etwas mehr Gelb und Blau,
ich lasse hier die Werte auf 0,0 stehen, da es sich um einen
Rotstich handelt.
- U-Kurve
(Linear): Kopfpunktänderung bewirkt vor allem etwas mehr Gelb und Blau,
ich lasse die Werte auf 255, 255 stehen, da es sich um einen
Rotstich handelt.
- V-Kurve
(Linear): Fusspunktänderung bewirkt mehr Rot und Grün, ich
stelle
die Werte auf 18,0, ich
gebe also ewas mehr Grün hinzu, was den
Rotstich neutralisiert.
Die Farben des Clips
sind nach dieser Echtzeit-Korrektur nun so, wie ich es wünsche. Diese Rotstichkorrektur
läßt sich sehr schnell umsetzen, man muss nur wissen an welchen
"Stellschrauben" zu drehen ist.
Weißabgleich:
Der
Weißabgleich ist eine Grundfunktionen der Farbkorrektur, vor allem wenn
bei Kunstlicht oder Mischlicht in Innenräumen gefilmt worden ist. Den
hierfür wichtigen Weißabgleich findet man in dem Filter "3-Wege-Farbkorrektur"
- siehe Seite 346 des Referenz-Handbuches - im Korrekturbereich
"Farbauswahl". Hier wählt man den Schalter für die Grundfarben
"Schwarz", "Grau" und "Weiß", anschließend klickt man jeweils im
Vorschaufenster auf den Farbbereich des Clips der als eine der
Grundfarben damit deklariert wird.
Filmen in Technicolor Cinestyle
und Grading mit EDIUS Pro 6.5:
Gefilmt
wird in meinem Fall meist in 1920 x1080/30(29,97)p-Format, also in
bester
Qualität, im Flachgamma-
Film-Modus "Technicolor CineStyle"
(von Canon
zertifiziert!) um
möglichst viele Details zu erfassen.
CineStyle
von Technicolor erlaubt es den vollen Dynamikumfang des Kamera-Sensor
aufzunehmen was bessere Kamera-Aufnahmen ergibt als die etwas
im
Detail unzureichenden H.264-Dateien aus den in der Kamera bereits von
Canon vorgegebenen BildStyles. Die Höhen und Tiefen sind in einem
kleinen Bereich gequetscht und sie werden später in der Bearbeitung
wieder erweitert damit wieder alle Details in den dunklen Teilen des
Frames sichtbar werden, die sonst verloren gehen würden. Eine wichtige
Rolle spielt im Anschluss die Grund-Farbkorrektur,
die mit den unten gezeigten
Edius LUT-Kurven
durchgeführt wird um
möglichst viele Details zu gewinnen.
Vergleich
Original-CineStyle-Aufnahmen vor
und nach der Video-Entwicklung:
CineStyle
Video-Frame: Kameraaufnahme im Bildstil CineStyle von Technicolor
Korrekturkurve in EDIUS mit der
LUT-Tabelle
Video-Frame nach der
Video-Entwicklung in EDIUS Pro 6.5,
zusätzlich noch etwas gefiltert mit "Farbausgleich"
Mit
der rechten Maustaste in das Bild klicken um die Video-Frames über
"Grafik anzeigen" groß anzusehen. Zusätzlich F11-Taste drücken um die
Frame-Vollauflösung von 1920x1080 Bildpunkten auf entsprechenden
Full-HD-Monitoren anzuzeigen.
CineStyle LOG and LUT: Bericht in
CINEMA 5D
Technicolor
CineStyle versus NeutralStyle
Filter-Package
von der GV-Homepage
Gammakorrektur:
Eine
echte Gammakorrektur hat Edius nicht, man kann sich aber mit der Y-Kurve des Filters
YUV-Kurve sehr gut behelfen.
Tonwertkorrektur:
Probleme
bereiten häufig Videos die über keinen ausgeglichenen Tonwertumfang,
also Kontrastumfang zwischen hellen und dunklen Bereichen,
verfügen. Man kann solche Viideos nicht einfach mit Reglern wie
Kontrast und Helligkeit alleine nachbearbeiten. Man muss zuerst eine
Tonwertkorrektur durchführen.
Den Effekt
"Tonwertkorrektur"
findet man leider nicht direkt als Filter in EDIUS Pro 6.5, aber die
Kombination der Einstellregler "YUV-Kurve" - wobei dort lediglich die
Y-Kurve angepaßt wird (siehe hier
ab 09:15 ) - und "Farbrad" ermöglichen es Helligkeit
und
Kontrast in einem Clip besser auszugleichen, ebenso die
Farbbalance und die Gamma-Korrektur zu verbessern. Ein Histogramm dazu
gibt es leider
nicht und so muß man sich auf das Auge in der Vorschau verlassen damit
helle Bereiche nicht "ausfressen" und dunkle Bereiche nicht "absaufen"
was einigermaßen gut funktioniert wobei eine gewisse Kontrolle mit dem
"Wellenform-Monitor" möglich ist.
Im kleinen
Beispiel unten sieht man, dass
es möglich ist aus einem stumpf wirkenden Video, aus der
S8-Filmdigitalisierung z.B., im Farbausdruck deutlich zu verbessern.

1.
Original-Frame vor der Tonwertkorrektur

2. Erste
Zwischenstufe der Korrektur per Y-Kurve

3. Frame
nach der Tonwerkorrektur per Farbrad und YUV LUT-Kurve von oben
Im
obigen Beispiel handelt es sich um einen Ausschnitt einer alten
Super8-Filmaufnahme an der Copacabana im Dezember 1981 aus einer Digitalisierung von mir mit Nachbearbeitung.
Für
die Clipkorrektur verwende ich mehrer Filter, z.B.:

Wichtig
ist, dass man im ersten Korrekturschritt mit der Y-Kurve
ein im Kontrastumfang ausgeglichenes, fast flau wirkendes Videobild
erzeugt auf welches dann erst
die weiteren Filter angewendet werden. Die
Filter sind benutzerdefiniert eingestellt und für spätere Nutzung
abgespeichert worden. Man
muss also nicht jedesmal umständlich
viele Filter einzeln auflegen, sondern einfach nur das Filterpaket auf
den gewünschten Videobereich der Timeline
legen. Einzelne Filter kann man nun abschalten (Haken wegnehmen) oder
die Parameter in den einzelnen Filtern anpassen an die jeweils nötige
Situation. Bei der Schärfung muss man allerdings darauf achten, dass
das Video
nach der Korrektur nicht zu flackern oder zu flimmern anfängt.
Colorieren von
EDIUS-Exportdateien außerhalb von EDIUS mit speziellen
Grading-Programmen:
Hier
kann man z.B. das
Plug-in Magic Bullet
Looks SE
in meinem alten Pinnacle Studio 14 Ultimate
nennen. Man kann angebotene BildStyle anwenden, diese abändern oder
eigene BildStyle kreieren. Allerdings erfolgt die Farbverschönerung
nicht
im YUV(EDIUS!)- sondern RGB-Farbraum. Das bremst nicht nur die
Verarbeitung, es
führt auch zu Rundungsfehlern bei der Umrechnung und damit zu
Farbverfälschungen
.
DSLR-CineStyle

Magic
Bullet Looks-Beispiel-1

Magic
Bullet Looks-Beispiel-2
Eine
wunderbare und intuitive Colorierung
wird jetzt mit DaVinci
Resolve
möglich welches man in der kostenlosen Lite-Version wohl nicht ganz
ausnutzen wird als Hobbyfilmer. DaVinci Resolve arbeitet mit der
YRGB-Farbverschönerung. Leider bietet EDIUS 6 nach meinem
derzeitigen Kenntnisstand kein 100% geeignetes Exportformat an für
einen optimalen Austausch-Workflow mit DaVinci Resolve. Erst die ab dem
12.08.2013 verfügbare EDIUS Version 7 bietet den nötigen Export/Import
an.

DSLR-CineStyle

DaVinci-Beispiel-1

DaVinci-Beispiel-2
Das
sind jetzt Beispiele, die nach BildStyle-Vorlagen aus den beiden
genannten Colorierungs- Programmen in kürzester Zeit erstellt worden
sind. In das Originalvideo aus der DSLR sind mit den beiden
Colorierungsprogrammen schon sehr gewatige Eingriffe in das
Farbmanagement vorgenommen worden, ob man das unbedingt braucht, muß
jeder für sich selbst entscheiden. Komplexer wird das Vorgehen, wenn
man weiteres Werkzeg darauf anwendet,
z.B. Masken für Teilcolorierung oder andere Funktionen. Standbild: Natürlich kann man ein
Standbild aus der Timeline heraus per Tastendruck Strg+T generieren.
Unter
Systemeinstellung/Import/Expot und Standbild geht ein Auswahlfenster
auf in dem z.B. das Dateiformat für Standbilder ausgewählt werden kann.
Unter Benutzereinstellung/Schaltfläche gibt es einen Schalter
mit
der Bezeichnung "Standbild erstellen", diesen Schalter zieht man in die
nutzbare Schalrflächensammlung "Aktuelle Schaltflächen". Oberhalb der
Timeline findet man jetzt den Schalter mit dem Standbilder nun auch in
EDIUS Pro 6.5 erstellt werden können.Wie man Standbilder mit Alphakanal
erstellen kann, findet man im Forum: Klick!
Das Referenzhandbuch schweigt sich dazu aus.
Nach
dem Programmpatch 6.5.3 ist noch eine weitere Standbildfunktion für
"Save as" hinzugekommen um gezielt in einem Ordner Bilder
ablegen
zu können. Die Schaltfläche dazu muss man sich erst aus den
Benutzereinstellungen holen und zu den Schaltflächen oberhalb
der
Timeline dazulegen.
Mit der Taste F11 kann man sich
eine
Framefolge aus einem markierten Timelineabschnitt auf der Festplatte
ablegen lassen um z.B. per Grafikprogramm etwas auf die
Einzelbilder Effekte aus dem
Grafikprogramm anzuwenden. Dafür
kann man z.B. Corels
Ulead PhotoImpact X3 oder Adobes PhotoShop natürlich. Zeitlupe: EDIUS
Pro hat hier nichts besonderes im Angebot. Lediglich über
"Zeiteffekt/Geschwindigkeit" kann man die Abspielgeschwindigkeit
reduzieren, jedoch nur per Blending was zu "Geiterbildern" wie bei
vielen anderen Programmen führen kann. Ich bevorzuge dagegen die
Methode wie hier beschrieben; Klick!
Eine sehr gute Alternative für mich ist noch das schon etwas betagte
NLE Adobe Premiere Pro CS3 aus dem Jahre 2007. PPro CS3 verfügt über
eine sehr gute, weil auf
Vektorenverschiebung basierende
Pixel-Zeitlupenfunktion. Zu finden ist diese
Zeitlupenfunktion unter
"Videoeffekte/Zeit/Zeitverzerrung". Layouter: Der
Layouter ist im Laufe der Zeit ein sehr mächtiges Werkzeug
geworden.
Alles was hier eingestellt wird, läuft in Echtzeit. Neben den
Skalierungsmöglichkeiten und dem Down-/Up-Samplig der Videodateien nach
verschiedenen Methoden, kann man jetzt PIPs mit Rahmen, auch
abgerundet, und mit Schlagschatten versehen. Die früher vorhandene
3D-Effekt mit seinen Möglichkeiten ist jetzt praktisch im
Layouter
integriert. Eine Demonstration findet man hier: Klick! 
Obiger
Titel ist mit aus einer Aufnahmeszene in Lisboa mit vier per Layouter
beschnittener Videospuren, Farbkorrektur und einer
Titelspur gestaltet worden. Wichtig ist, dass man den
Überblick
über die Koordinaten nicht verliert. Entrauschen,
Körnung und Atefakte beseitigen: Verrauschte
Videos entstehen im Falle von Aufnahmen bei wenig Licht, dann wenn man
mit höheren ISO-Zahlen (über ISO 1600) verwenden muss. Schlimm sehen
solche Aufnahmen, wenn zusätzlich das Chrominanzrauschen in der
Aufnahme auftaucht. Wie
schon im Falle EDIUS Neo fehlt auch in EDIUS Pro 6.5(NLE mit
professionellen
Ansspruch!) eine gute
Entrauschungmöglichkeit. Mir ist diese Tatsache einfach nicht
verständlich. Kennzeichnend für ein gutes Video ist ja auch die
Rauscharmut. Als Hobbyfilmer kann man nicht immer unter optimalen
Lichverhältnissen videofilmen, eine Ausleuchtausrüstung kann man bei
touristischen Ausflügen auch nicht mitschleppen, man ist auf sich
alleine gestellt. Profis haben es da besser mit einem ganzen Team
bestehend aus
Toningenieur, Beleuchter, Schärfezieher und Film-Catering sowie
besseren Aufnahmegeräten. Einen
Primitiv-Entrauscher kann man in
EDIUS aus Bordmitteln durch Kombination der in EDIUS vorhandenen
folgenden Video-Filtern (sh. Filter
von Timo Manges) "zusammenbauen": - Weiche Unschärfe
& Farbabgleich
- Median
& Matrix
Besonders gute Erfolge hat man
damit
aber noch nicht, deshalb ging ich manchmal mit meinem
Videomaterial per
Dateiaustauschformat (HQ-AVI) in das kostenlose Programm VirtualDub und
behandelte dort z.B. das Video mit dem Filter "Smart Smoother". Smarth
Smoother glättet z.B. per HDV-Kamera digitalisierte Normal 8
Filmaufnahmen in s/w sehr gut und befreit diese von der
Körnung ohne Motivdetails zu zerstören.
Seit
2009 und derm Editing meines Marokko-Reisefilmes war mir Neat Video Pro
schon bekannt, da ich mit diesem Plug-in per Premiere Pro CS3 und
Pinnacle Studio auch aufgenommene Schwachlichtaufnahmen der Canon HV30
nach der Bearbeitung noch bestens hinbekommen habe.
Für die
EDIUS-Programme gab es aber damals ein solches Plug-in noch nicht.
Am
08. Februar 2013 erschien zu meiner Freude von ABSoft nun endlich
das Plug-in Neat
Video Pro auch für EDIUS Pro 6.5. Die Pro-Version
braucht man um Full-HD-Videos in 1920x1080 entrauschen zu können.
Derzeit arbeite ich mit der Version 3.3 vom 12. Februar 2013. Man muss
immer wieder auf die Homepage von Neat Video mit den Lizensierungsdaten
der E-Mail die man nach dem Kauf mit den Zugangsinformationen erhalten
hat nachsehen ob eine neue/korrigierte Version vorhanden ist.

Damit
ist das Problem von Aufnahmen bei hohen ISO-Zahlen bzw. bei
Schwachlicht gelöst!
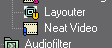
Wichtig!
- NeatVideo
muss als erste
Filterung
auf den Videoclip in der Edius-Timeline aufgelegt werden.
In
der Palletenanzeige
"Information" von Edius muß das manuell entsprechend
eingestellt
werden damit korrekte Daten von Edius an NeatVideo übergeben werden
(siehe Seite 8 des "User guide"). - Das
zu erwartende Ergebnis hängt auch von der sorgfältigen Einstellung der
Filterparameter ab.
Die Güte der vorhandenen Rausch-Analyse
muß sehr sorfgältig durchgeführt werden in dem ein Kamera-Rauschprofil
als ersten Schritt erstellt wird, automatisch oder manuell. Darin
sollen keine störenden
Motivdetails und auch keine
Farbabstufungen
vorhanden sein. Eine gleichmäßig verrauschte Fläche ohne störender
Motivdetails ist ideal, sie kann auch farbig sein. Manchmal muss man
lange nach dem typischen Rauschprofil im Video suchen.
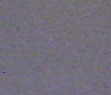
Ein
solche Profil kann man abspeichern und es später auch für andere
ähnliche Fälle verwenden.
Rechts
unter dem "Device Noise Profily" finden wir hinter "Quality" die
Information über die zu erwartende Entrauschungsqualität in %-Angabe.
Für optimale Entrauschungsqualität sollte die Qualitätsangabe mindestens 75%
betragen. Erreicht man diesen Wert nicht, dann muß man bessere Stellen
im Clip/Framesuchen wo möglichst alle
Farbkanäle
untersucht werden kännen. Ansonsten muss man sich mit dem zufrieden
geben was man erreichen konnte.
Im "Preview-Modus" kann man
hin-und-her
schalten zwischen Original und dem gefilterten Bild. Per
Tastenkombination Strg +/- kann man zusätzlich die Vorschau vergrößern
und verkleinern.
Unter Configure/Tools findet
man die Wahl der
Settings zwischen Standard
Mode und Advanced
Mode.
Ich empfehle erste Test mit dem im Test-Kit von ABSoft enthaltenen
Testvideo 1280x720/25p durchzuführen. Dieses MPG-Videi ist sehr klein
und man braucht nicht soviel Rechenleistung wie im Falle
AVCHD-Full-HD in 50p zum Beispiel, der Rechner reagiert dadurch
schneller bei
Übungen zur Beherrschung der Filtration. Für erste Versuche sollte man
im
einfacheren Standard-Modus üben und erst dann das detailliertere
Settings ausprobieren. - Unter
Configure/Tools/Preference findet man auch die Auswahl für die
Prozessverarbeitung.
Zunächst ist die Zahl der CPU-Cores
korrekt
einzustellen. Bei meiner i7-870 CPU arbeiten 4 physikalische Core mit
Hyperthreading, folglich wäre die Zahl 8 in Configure/Tools/Preference
einzustellen. Je nach PC-Ausstattung kann man zu unterschiedlichen
Einstellungsergebnissen kommen. Allerdings sollte mit dem dortigen
Hilfsmenü "Optimize" herausgefunden werden, ob nicht eine andere
Core-Einstellung
zu einer höheren Rendering-Performance führt. Bei meinem jetzigen PC
gibt es
die höchste Performance mit 6 Core. Neat Video
kann drei
verschiedene
Prozessverarbeitungen einsetzen: CPU, GPU oder CPU + GPU. Per
Benchmark-Test
kann man also messen welche Kombination die höchste
Performance(Zahl der Frames/Sec) liefert.
In meinem PC ist das die CPU,
die derzeitige Grafikkarte (GF 9800GT) steuert
praktisch
nichts hinzu. Ich
empfehle Anfängern in jedem Fall sich erst ausschließlich auf
die CPU-Entrauschung zu konzentrieren. Der
Einsatz der GPU kann möglicherweise nicht kompatibel mit den
verwerndeten Grafikkartetreibern sein und deshalb zu Programmabstürzen
führen, sh. Diskussionen hierzu im Neat-Video-Forum! - Nach
dem man die Neat Videokonfiguration per "Apply" verlassen hat und die
adaptive Filtration
aktiviert hat(um die Filtration dem sich ändernden
Rauschverhalten anzupassen) sowie benachbarte Framezahl eingestellt hat
die bei der Entrauschung zu berücksichtigen ist und dann
das Hauptmenü mit "OK"
verabschiedet hat, fängt im Hintergrund
der Entrauschungsprozess für den aktiven Clip an zu werkeln.
Bei
dem
sehr einfachen Clip aus dem Test-Kit -
http://www.neatvideo.com/files3/testkit.zip - z.B. zeigt mir mein
derzeitiger PC
fast unverzögert das Ergebnis auf den zwei Monitoren an. Bei
HDV- und
MOV-Clips in HD und Full HD-Auflösung tut sich ersteinmal nichts.
Versucht man den Clip abzuspielen, dann geht das nur ruckelnd Bild für
Bild voran... und eine rote Linie erscheint in diesem Fall oberhalb des
Clips,
d.h. der Echtzeitpuffer
von EDIUS ist aufgebraucht und ein Rendern des
Clips per Strg+Q für die Vorschau ist nun erforderlich.
Das geht bei mir mit 4,9
Frames/sec bei 6 Core. Dann
aber kann man das
Ergebnis der Mühe abspielen und nur darüber staunen was NeatVideo Pro
aus dem verrauschten Clip noch herausgeholt hat. Beeindruckend wie gut
sebst das Chromarauschen entfernt werden kann. Sinnvoll ist es
bei
der Suche der besten Entrauschungs-Settings den Clip auf der Timeline
zunächst auf nur wenige Sekunden einzukürzen samit das
Vorschaurendering
nur eine kurze Zeit in Anspruch nimmt um sich einen Überblick zu
verschaffen. Später kann man die volle
benötigte Cliplange durchrendern.
Neat
Video Pro ist eine sehr gute Zusatzinvestition für Edius Pro 6.5!
Das Ergebnis ist bei diesem Fall
grenzwertig, ich wollte hier nur zeigen was möglich ist
Interessant
ist die Suche nach der höchsten Hardware-Performance bei der
Clip-Entrauschung in dieserm Thread im Neat-Video-Forum: Klick!
Das
31-seitige "User guide für Neat Video Pro" findet man unter Start/Alle
Programme/Neat
Video for EDIUS(32Bit) als PDF-Datei.
Weitere Tutorials gibt es bei
YouTube und in Vimeo sowie bei ABSoft auf der Homepage
und freundliche Rückfrage bei dem Support.
Video-Tutorial bei Vimeo
Video-Tutorial
bei YouTube
Neat
Video kann nicht nur Clips entrauschen, sondern auch die Details besser
hervorheben und per "Smart
sharpening Filter" den Videolook schärfer
aussehen zu lassen ohne
das störende Rauschen dabei anzuheben.
Allgemeine Informationen findet
man auch auf meiner älteren NeatVideo-Info, ich arbeite mit Neat Video Pro
in anderen Programmen
schon seit 2009.
Reihenfolge
bei der Filtration: Automatisch
setzt sich die "Edius-Stabilisierung" an die allererste Stelle der
Filterliste, auch wenn man zuvor "Neat Video Pro" an die erste
Stelle verschoben hat was ABSoft im "User guide" verlangt. ABSoft
teilte mir mit, dass diese
Limitation von Edius selbst leider
verursacht wird und deshalb keine optimalen Ergebnisse mit
Neat Video
an zweiter Stelle in der Filter-Liste erzielt werden können. ABSoft ist
mit den Edius-Entwicklern im Gespräch um das Problem zu lösen.
Vorläufig stabilisiere ich die wenigen Clips die zusätzlich verrauscht
sind extern und erst dann lege ich sie in die Timeline und dann Neat
Video wie vorgeschrieben an erster Stelle liegt. Es
folgen nun in der Projekt-Timeline die Settings mit dem Layouter den
EDIUS im Normalfall von sich aus an die erste Stelle der Filterliste
stellt. Falls
Farbkorrekturen erfolgen, dann im Anschluß an den Layouter,
zuerst die YUV-Kurve, dann die anderen Filter zur Farbkorrektur (z.B.
Schwarz-Grau und Weißabgleich, siehe hier).
Eine gute Erklärung findet man auch hier dazu: Klick! Es
kann auch snnvoll sein einen einzelne Clips herauszurendern (um das
möglichst verlustarm zu realisieren, sollte als Austauschformat der
Codec Canopus HQ-AVI verwendet werden), mit folgenden Import in die
Timeline.
Schnellerer
Projektstart: Projekte
werden gegenüber früheren Edius-Versionen deutlich schneller geladen.
Dateiprüfungen erfolgen bei dieser Version jetzt im
Hintergrund. Im Bild ist die Zahl der zu
ladenden Dateien (372) im Falle eines aktuellen 10-Minuten Projektes zu
sehen. Gleich
nach dem Programmstart sieht man also auf der Statuszeile unter der
Timeline, wie hoch die Zahl der zu ladenden Dateien noch ist und
wievielte Datei gerade geladen wird(133te). Versucht man während des
Ladevorganges etwas innerhalb von Edius zu machen, kann es sein, dass
es geht oder eben nicht, wenn die im Projekt verwendete Datei
noch
nicht geladen ist. Auf
der Festplatte vorhandene Projekte in das aktuelle Projekt importieren: Wie
einfach das geht, sehen wir hier: Klick! Audio-Funktionalität: Hier
ist nicht soviel passiert in EDIUS Pro 6.5. Die
Grund-Funktionalität
reicht aber für meine derzeitigen Bedürfnisse vollkommen aus.
Zusätzlich benötige ich lediglich das kostenlose Audacity in welches
ich
mich eingearbeitet habe. Einige Links über VST-Plug-ins findet man im
EDIUS-Wiki: Klick! Hilfreich sind natürlich auch
Tools wie: - Sonicfire Pro RT in der
Free-Version mit meiner SmartSound Sammlung
- Atmosphere Lite als kostenlose
Version zu Generierung von Naturgeräuschen
- Soundtrack-Maker für
Hintergrundvertonung aus Vdl 17
- Atmos Ambient Sound Creator für
Atmosphäre-Sound als Geräuschkulisse aus Vdl 17
- Magix Music Maker 17 aus dem
Chip-Adventskalender 2011
- Anbieter aus dem Internet mit
Gema-freier Hintergrundmusik
Wie gut, dass ich
nicht alles an alten Programmen weggeworfen habe, wie nackt würde sonst
EDIUS Pro 6.5 im Falle des Audio-Editings dastehen...
Ein
kostenloses VST-Plug-in (C3-Multi-Band-Compressor) findet man hier: Klick!
A/V
asynchron bei einer Recorderaufnahme:
Ich
habe neulich per Panasonic DVD-Recorder DMR-EH60 eine Aufnahme in MPEG
vom VHS-Band gemacht um daraus dann eine DVD zu brennen.
Leider
stimme die A/V-Synchronisation nicht, Audio setze etwa drei Frames
zu spät
ein. Vermutlich ist das passiert, weil der Ton bei dem 15 Jahre alten
Magnetband an einigen Stellen Aussetzer hatte. Wie ich dem Internet
entnehmen konnte, werden bei MPEG-Programm- oder
-Transportdatenströmen getrennte Datenströme für Bild und Ton
aufgenommen. Die Aufnahme ist also gestört aufgenommen worden. Edius
hilft aber auch in diesem Fall; klick man in der Bin oder auf der
Timeline auf ein Video mit der RMT, dann erschein ein Kontexmenü in dem
die Option "MPEG-Medieneinstellung"
angeklickt werden muss. Hier findet
man jetzt die Funktion "A/V-Synchronisierung
mit PTS". Nach Aktivierung
werden nun die beiden Datenströme synchron wiedergegeben, allerdings
können Tonstörungen (Tonlücken etc.) hörbar sein. Man kann diese
Stellen dann z.B. rausschneiden.
Eine andere
Möglichkeit ergibt
sich noch, wenn man von der Timeline die Audiospur loßgelöst vom
Video als "WAV" auf die Festplatte exportiert und dann
genauso wieder
in die Timeline importiert und auf eine zweite Tonspur ablegt.
Nun muss
man noch die Tonspur auf dem Videostream deaktivieren
(Lautsprechersymbol!). Nun werden A/V wieder synchron
wiedergegeben, jedenfalls meistens!
Hilfslinks:
Was mit *.ewc2 und *.ese Dateien
machen?
Eine Erklärung dazu findet man
hier: Klick!
Offline
Clips wiederherstellen: Autsch...,
nach dem ich schon mehrfach mein Projekt mit einer Laufzeit von etwa 11
Minuten gestartet und in verschiedener Form exportiert habe, ist es auf
einmal passiert, auf der Timeline und in der Bin waren nur noch
Zebrastreifen und keine Clipansicht mehr zu sehen. Hmmm..., EDIUS Neo 3
hat mich in dieser Hinsicht eigentlich noch nie geärgert. Egal was die
Ursache für das Fehlen der Clipansicht auch war, eine
Wiederherstellung
muss her. Die
Clipfootagen liegen immer noch auf meiner Festplatte des Desktop-PCs,
die
nicht
verschoben worden sind. Per Datei/Offline-Clip wiederherstelle öffnet
man ein Fenster und dort klickt man auf "Dialogfeld
zur Clip-Wiederherstellung öffnen". In dem jetzt aufgehenden
Fenster taucht die Auflistung aller Clips auf deren Verbindung zwischen
Projektdatei und Footage-Ordner auf der Festplatte verloren gegangen
ist. Wir markieren alles und machen das Dialogfenster nun viel breiter
als es aktuell ist.
Bei dem letzten gelisteten und
markierten Clip
taucht ein Pfeil mit der Spitze nach unten auf.
Wir klicken
dort
"Erneut verknüpfen...(Ordner auswählen an). Nun schließen wir den
gesamten
Dialog und die Clipansichten sind wieder wie aus der Zauberhand wieder
da. Sind
noch weitere Clips offline, dann ist der Vorgang erneut auszuführen,
diesmal aber mit dem Ordner der noch fehlenden Footage. Projekt
konsolidieren über das Menü Datei: Ab
Seite 52 des Benutzerhandbuches ist die Konsolidierung eines Projektes
beschrieben. Damit kann man Clips aus dem Projektordner entfernen und
einen Teil extrahieren der weiter verwendet werden soll. In einem
Projekt enthaltenes Material(Footage) ist oft an verschiedenen Orten
auf den
Speicherlaufwerken gespeichert worden. Vor dem kopieren auf ein
USB-Laufwerk z.B. muß deshalb das Projekt zunächst konsolidiert werden.
Diese
Funktion wäre eigentlich sehr wertvoll, aber von
Anwendern mit viel Erfahrung aus älteren Edius-Versionen heraus wird
davon abgeraten, siehe hier: Klick! Eine
Konsolidierung ist für mich sehr wichtig um z.B. diverse
Intro-Kompositionen zu speichern und mittels Austausch gegen andere
Clips erneut für neue Projekte zu verwenden. Ein erster eigner
Konsolidierungs-Test ist für ein kleineres Projekt zu meiner vollen
Zufriedenheit gelaufen. Das Projekt ist aus zwei
Festplattenverzeichnissen mit ca 200 Clips erstellt worden, wobei nur
sieben Clips tatsächlich verwendet worden sind. Ich habe ein
Konsolisierungsverzeichnis angelegt und dann per "Datei/Projektdatei
konsolidieren" mit der Option "Aufräumen" das konsolidierte
Projekt im angelegten Konsolidierungs-Verzeichnis gespeichert. Im
geladenen konsolidierten Projekt ist die Anzeige aller ursprünglichen
Clips gelöscht worden, bis auf die im Projekt verwendeten Clips.
Die
Timeline war voll besetzt wie angelegt. Die Originalclips aind alle in
den ursprünglichen Dateiverzeichnissen erhalten geblieben. Im zweiten größeren
Konsolidierungs-Test verwendete ich eine Footage aus ca. 350 Teilen.
Zur
Sicherheit speicherte ich zunächst die Originalordner der Footage.
Warum?
Weil eine Hinweistafel
eingeblendet worden ist, dass
Originale möglicherweise gelöscht werden,
offensichtlich ein vorsorglicher Gruß der GV-Programmierer.
Im
Projekt sind von der größeren Footage insgesamt 60 Teile für das
Projekt verwendet worden. Die Konsolidierung erfolgte jetzt mit der
Option "Backup & Aufräumen (kein Trimming)". Im
Konsolidierungsverzeichnis sind nun die im Projekt verwendeten Clips
mit kryptischen Namen:
F1E3BB84-B10D-421B-BB53-7A46D3FA4621.MOV
ohne Trimming gesichert worden.
Das
konsolidierte Projekt konnte aus dem Konsolidierungsverzeichnis
einwandfrei gestartet und abgespielt werden. Die Footage im
ursprünglichen Rohmaterialverzeichnis bliebt vollständig im
Originalzustand erhalten (wichtig!).
Aus meiner bisherigen Erfahrung also bereitet die
Konsolidierung in Edius Pro 6.53 bis jetzt hier keine Probleme. Mal
sehen
wie sich das bei noch größeren Projekten in der Praxis bewährt. Konsolidierte Projekte kann man
auf USB-Festplatten oder andere Daten-Medien (DVD, Blu-ray, Stick) für
späteren Gebrauch
sichern. 3D-Stereoskopischer
Bearbeitungsmodus: Eine ganze Seite(S.
333) mit vielen
Querverweisen
liefert das Referenzhandbuch von Grass Valley zum Thema 3D, leider
nicht mehr. Mangelhaftes 3D-Video kann die Gesundheit der
Betrachter beeinträchtigen, man sollte deshalb auf das Ergebnis der
Ausgabe achten.Details zur Erstellung sicherer und komfortabler
3D-Inhalte finden sich unter folgendem Link: Klick!

Bild:
mit der rechten Maustaste darauf klicken und größer anzeigen lassen
und dann mit der Rot/Cyan 3D-Brille ansehen Ich
selbst experimentiere lediglich ein wenig mit 3D-Videos die aus
2D-Videos
erstellt werden können oder auch mit Stereo-Fotos die ich aus zwei
Fotos, welche über einem Kameraschlitten auf Stativ erstellt worden
sind. Ich verfüge mittlerweile über einen 3D-HDTV in Shuttertechnologie.
Hier ein kleiner Bericht
dazu. Die 3D-Auflösung beträgt Full-HD in 1920x1080! Hier
dagegen berichte ich ein wenig über das Anaglyphen-Verfahren,
bei dem ein einfacher Monitor
oder HDTV als Sichtgerät in Frage kommt per Rot/Cyan -
Brille.
Durch die Filterung mittels Rot/Cyan - Technik erscheinen die
Anaglyph-Stereobilder als graue Bilder. Farbige 3D-Bilder sind
ebenfalls möglich,
die Farben werden aber durch die Filterung verfälscht. 3D-Videoaufnahmen
könnte ich mit zwei vorhandenen HDV-Kameras - montiert auf einem Rig -
erstellen. Da ich aber wenig Interesse an 3D habe, auch mein
Verwandten- und
Bekanntenkreis, bleibe ich weiterhin ein 2D-Videofilmer.
PDF-Dateien
zu 3D auf EDIUS: 1,
2,
3,
4, Linktipp:
3D-Training
Part 1-8 GPUfx-Effekte: Neben
einer Vielzahl von 2D/3D-Effekten, gibt es in EDIUS auch Effekte die
von dem Prozessor der Grafikkarte berechnet werden. Ein Beispiel dazu
kann man sich hier ansehen: Klick! AfterEffects-PlugIn-Bridge: Edius
holt sich ein After Effects-Plug-In aus dem AE-Ordner
- DLL-Datei - einer älteren registrierten
AE-Installation. Das AE-PlugIn
kann man nun innerhalb von EDIUS nutzen. 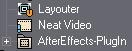
Da
Edius immer noch ein 32Bit-Programm ist, können auch nur 32Bit-Plug-in
von einigen Drittanbietern - die für ältere Ausgaben von AfterEffects
bestimmt waren - verwendet werden. Manche Effecte sollen gut
funktionieren, andere überhaupt nicht. Aus diesem Grund hat sich die
Plug-in-Brücke offensichtlich nie richtig durchgesetzt. Eine
Demonstration dazu sieht man hier: Klick! Hier noch weitere Informationen:
Klick!,
allerdings schon etwas älter... Automatische
Korrektur: Wir
finden die wichtige "Automatische Korrektur" im Menü
"Benutzereinstellungen/Quelle". Hier können eingestellt werden:
- Bildratenanpassung
importierter Clips an die Projekteinstellung
- Farbbereich
für RGB-Clips (Superweiß, Weiß)*
- Farbbereich
für YCbCr-Clips (Superweiß Weiß)
- Bandbreite
für die Normalisierung von Audiomaterial
- Subclip
Randbereich zum Einfügen von Übergängen und anderen Effekten
*Wichtig
z.B. bei Verwendung von RGB-Frames in der Timeline die vielleicht ein
ins Graue gehende Schwarz oder und ein stumpfes Weiß haben. In diesem
Fall sollte auf "Superweiß" geschaltet werden.Quick Titler:
Für
mich ist die Ausstattung des Titlers vollkommen ausreichend. Lieber
einen schlichten Titel kreieren als einen pompösen und dann ein
schlechtes
Video bieten! Die
eingestellte Standardschrift (Arial Black) hat mir nicht gefallen. Ich
öffnete deshalb den Titler, wählte eine andere Schrift aus und klikte
dann mit der rechten Maustaste in das Stilfenster unten im Titler. Mit
der Option "als neuen Stil speichern" habe ich die neue Schriftart
gesichert. Bevor ich nun einen Text schreibe, wähle den neuen
Schriftstill im Stilfenster aus und schreibe nun meinen Titel damit für
ein neues Video. Um
die verschwommene Vorschau des Titlers zu besetigen, muß man die
Tasten: Strg, Shift und F3 gleichzeitig drücken. Um zu der
verschwommenen Vorschau zurückzukehren drückt man die Taste F3. Export
in eine Videodatei: Ab
Seite 447 des Referenz Handbuches wird aufgelistet in welchen
Dateiformaten die Projekte encodiert werden können. Ich möchte hier an
dieser Stelle nur kurz auf die vielen
nicht im Handbuch erwähnten Möglichkeiten des Exportes im
QuickTime-Container hinweisen. Insbesondere ist die
Vielzahl der wählbaren Videofilter sehr interessant: 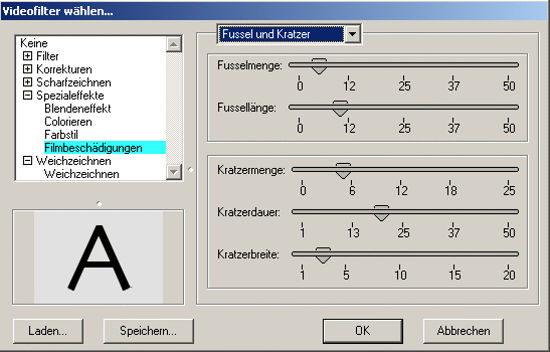
Genau
das sollte sich jeder einmal ansehen! Disk-Erstellung: Auf
eine Disk kann man nur dann eine Videodatei aus EDIUS heraus brennen,
wenn diese
Disk-kompatibel ist. Das bewahrt einen auf jeden Fall vor Fehlbränden! Für
eine DVD-Disk
liefert EDIUS folgende Exportvorlagen: 
Ich
habe die Erfahrung gesammelt, dass in den Haushalten zum Teil noch sehr
alte DVD-Player verwendet werden, die mit selbstgebrannten DVDs mit
hohen Bitraten (8.0MBit/s) Probleme haben und zu ruckelnden Wiedergabe
neigen. Das Problem habe ich immer dadurch gelöst, dass ich meine
Kunden immer fragte wie alt der DVD-Player ist. Ist der Player älter
als 5Jahre, dann brenne ich für diesen Kunden DVDs mit einer Bitrate
von 6,7MBBit/s. Ferner verwende ich immer Verbatim-Rohlinge DVD-R
Printable (16x). Welche
Exportformate für eine Blu-ray-Disk
kompatibel sind, kann man hier sehen: Klick!
Seit
dem Jahre 2008 schon verwende ich den LG-Brenner GGW-H20L zu meiner
vollen Zufriedenheit. LTH-Blu-ray Rohlinge mit organischer
Aufnahmeschicht nutze ich nicht. Gute Erfahrungen habe ich mit Blu-ray
Rohlingen BD-R(4x) 25GB von Verbatim und Intenso gesammelt, wobei 5
BD-Disk von Intenso im Jewelcase derzeit nur 8,99 EUR kosten.
Der
HQ/HQX-Codec ist jetzt frei auch für andere Programme, die bis jetzt
diese Dateien nicht verarbeiten konnten. ohne zuvor zu
konvertieren. Das ist sehr erfreulich, weil dann ein problemloser
Dateiaustausch erfolgen kann, praktisch ohne
sichtbaren Qualitätsverlust. Bei
den Diskerstellungen, kann man jetzt auch problemlos eine 720p-50 Blu-ray
erstellen und brennen. Das ist wichtig für Besitzer von
50p-Full-HD
Kameras, die nun mit einer Down-Skalierung per Lanczos 3 z.B. das
HD-Format 720-50p auf eine BD bringen können. Die öffentlich
rechtlichen Sendeanstalten verwenden ja dieses Format jetzt für alle
HD-Sendungen, wichtig vor allem für Szenen mit schnellen Bewegungen wie
sie z.B. bei Sportübertragungen vorkommen. Was
ist nun, wenn man eine
AVCHD-DVD
machen möchte - für
kurze
Full-HD-Videos - die zwar nicht alle BD-Player
abspielen können, die Sony PS3 und ein paar andere BD-Player dagegen
schon? Ganz
einfach, ich gebe die
Timeline-Komposition als Datei in HQ-AVI raus. Anschließend importiere
ich diese
Videodatei in die
FilmBrennerei 6, dort kann man ein Authoring mit dieser
Datei machen und
eine AVCHD-DVD
brennen. Mit einer Reihe anderer Programme geht das ebenfalls. Der
verwöhnte Hobbyanwender sollte sich klar machen, dass eine AVCHD-DVD keine Disk im
Profibereich
ist, es gibt sie auch nicht im Handel und nicht alle BD-Player diese
HD-Disk abspielen können. Aus diesem Grund muss sich der
Hobbyanwender einen Weg überlegen wie er zu einer AVCHD-Disk bekommt
mit zusätzlichen anderen Programmen. Dateien dafür kann man je nach
Bedarf aus EDIUS heraus exportieren.
Übersicht
de derzeit zulässigen Blu-ray Spezifikation In
der Tabelle sieht man, dass man 50p/60p-Videos derzeit nur in HD
1280x720 auf eine BD brennen kann. Statt sofort auf eine Disk
zu
brennen, kann man auch per "Datenträgerbilder
in Ordner zusammentragen" ein kodiertes Projekt mit den
Diskstrukturen auf die Festplatte speichern.
Mit IMGBurn
kann man dann per Schalter "Dateien/Ordner
auf Disk schreiben"
die auf der Festplatte abgelegten Ordner mit den Diskstrukturen auf
Disk brennen (DVD, BD, AVCHD-DVD). Leider kann man mit EDIUS keine
Imagedatei
vom Projekt direkt erstellen was die Sache vereinfachen würde, man muss
den Umweg
über "Datenträgerbilder in Ordner zusammentragen" gehen. 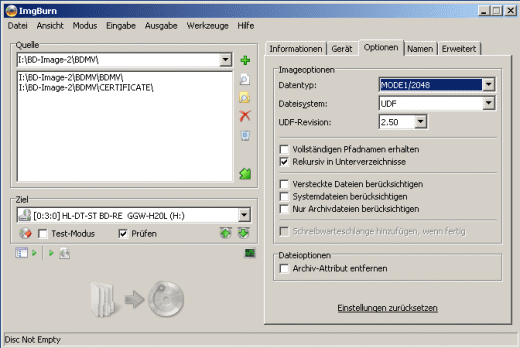
Das Disk-Authoring
ist sehr rudimentär und linear. Motion Backgrounds sind nicht möglich
und die Standbild-Diskhintergrundvorlagen sind wenig interessant. An
Stelle von
Standbildern kann man mit Videohintergründe als
Bewegungsmenühintergrund
verwenden. Kapitelmarken legt man auf der Timeline an, in
Edius
heißen sie Sequenzmarken
siehe Seite 641 des Referenzhandbuches.. Eine Vorschau von der
Timeline aus zur
Kontrolle der Disksteuerung
mit den Kapitelschaltflächen gibt es in Edius noch nicht. Die
Reduzierung der Disk-Steuerung auf lineare Strukturen führt dazu, dass
die Steuerung sehr schnell und sicher angelegt werden kann und die
Bedienung zuverlässig erfolgt, sowohl im Falle DVD als auch im Falle
Blu-ray. Für meine Ansprüche reicht das vollkommen aus. 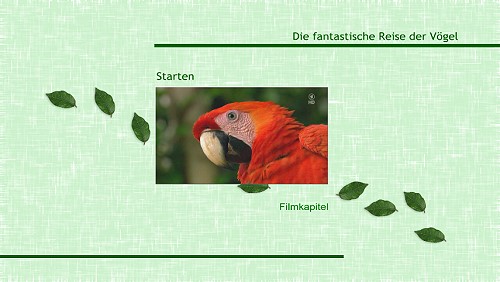
Hauptmenü 
Kapitelmenü Im Beispiel habe ich das
Menü-Template: "Einfach/Simple 04" green verwendet. Im
Falle einer Blu-ray mit 1280x720/50p Material kann man zwar eine
Menüführung wie oben dargestellt konstruieren, jedoch sieht das nach
dem Brennen anders aus. die Beschriftung erscheint nicht vollständig,
ist manchmal sogar versetzt zur ürsprünglichen Anordnung und in der
Schrifthöhe beschnitten. Hier müssen die Programmierer noch
nacharbeiten! Natürlich ermöglicht EDIUS auch
die Erstellung von Textmenüs und selbststartenden Video Disks ohne Menü. Weitere Hilfe zur
Disk-Herstellung bekommt man bei Anton Strauss, der ein
Profi-Videostudio in Australien betreibt, siehe hier: Klick! Mit
meinem schon älteren Adobe Encore CS3 kann ich mittels Einsatz von
EDIUS-Videodateien etwas komplizierteres Disk-Authoring durchführen und
auch auf Disk brennen, Kritik
zur Programmdokumentation: Die
Referenz PDF-Datei ist mit den 565 Seiten schwer zu handhaben und zu
verstehen, da ein alphabetisch
sortiertes Schlagwortregister für die Suche und notwendige
Ilustrierungen mit Workflows fehlen. Zumindest kann man
per Adobe Reader und Bearbeiten/Erweiterte Suche nach allen Wörtern
suchen die im PDF-Referenzhandbuch vorhanden sind. Leider weiß man
vorher nicht welche Fachbegriffe Grass Vallay für die Funktionalitäten
dort verwendet. Es gibt auch ein
gedrucktes Referenz-Handbuch mit identischen Inhalt wie bei der
PDF-Datei. Dieses Handbuch muss man extra bezahlen. In
dem Referenzhandbuch zu EDIUS 6 ist die Handhabung viel
praxisbezogener mit Workflows auf 1166 Seiten beschrieben worden, und diese Handbuch-Ausgabe hat
auch einen
Index!. Lernkurse auf DVD für EDIUS:
Eine
sehr gute Hilfe stellen DVD-Lernkurse dar für unterschiedliche
Funktionsbereiche des Videoschnitts. Während man auf dem Arbeitsmonitor
EDIUS Pro 6.5 startet, kann man auf dem sekundären Monitor eine
Lernkurs-DVD mit Inhalt anzeigen lassen. Lernkurse gibt es von
verschiedenen Herstellern für Anfänger und Fortgeschrittene. Für
anspruchsvolle Cutter gibt es auch Profi-Workshops mit deren Hilfe z.B.
auch die Montage einer oft gewünschten Zeiger-Uhranimation mit dem
Layouter erklärt wird. Google
hilft gerne bei der Suche einer passenden Lernkurs-DVDs. Viele der
Lern-Lektionen werden sogar kostenlos zum Download im Internet
angeboten, selbst vom Hersteller (Grass Valley). Gute und verständliche
Lernkurse werden z.B. von DVD-Lernkurs
in Schwabach - nicht nur für EDIUS - angeboten: Klick! Vom Kauf allgemeiner - also
nicht programmspezifisch - hergestellter Training-DVDs wie
sie hier und da hergestellt werden nehme
ich persönlich Abstand! EDIUS
Macro-Generator: Den
Macro-Generator kann man sich hier
als Free-Version zum testen downloaden. Ein Lernvideo dazu gibt es hier.
Über Anwendungserfahrungen kann ich noch nichts berichten, ich muss
mich selbst erst dazu einarbeiten.
Tipp:
Timeline-Merker-Exporter und aafConverter Hilfe-
aus dem Programm heraus: Das
Menü in EDIUS Pro 6.5 sieht so aus: 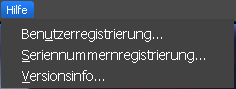
Auf
Support-Nachfrage erfahre ich, dass es in der Tat so ist, die Hilfe aus
dem Videoschnittprogramm heraus gibt es nicht. Es gibt lediglich eine
PDF-Datei ohne Indexverzeichnis die man sich auf den Desktop oder in
das Startmenü kopieren kann. Bisher habe ich kaum ein
Videoschnittprogramm, noch dazu mit komplexer Funktionalität gesehen ,
bei dem die Hilfefunktion mit Index-Verzeichnis für die Suche
fehlte. Ein
Tipp aus dem Videotreffpunkt half mir jedoch das Programm in dieser
Angelegenheit wie folgt nachzubesseren:
- die
PDF-Datei des Referenzhandbuches ist umzubenennen in edius.pdf
- die
umbenannte PDF-Datei wird nun in das Programmverzeichnis EDIUS 6.5
kopiert
Öffnet
man jetzt das Hilfe-Menü, sieht dieses jetzt so aus , d.h. der Schalter
"Hilfe" ist nun vorhanden:
Nach
Betätigung der Taste F1 öffnet sich jetzt ebenfalls die PDF-Datei des
Referenzhandbuches! Bei
dem Quick-Titler ist zwar die Schaltfläche F1 für Hilfe im Programm
vorhanden, es kommt dort aber nichts, wenn man F1 betätigt. 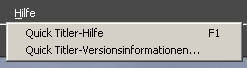
Man kann es kaum fassen! Import/Export
auf Videobänder: Nicht
nur von Speicherkarten, Webcams, Mikrofonen usw., auch von Geräten mit
DV- oder HDV-Bändern kann EDIUS Pro 6.5 noch mit Szenenerkennung
capturen über den IEEE 1394-Anschluss am Videoschnitt-PC, natürlich
auch über diesen
Anschluß das geschnittene Werk auf Bänder speichern. 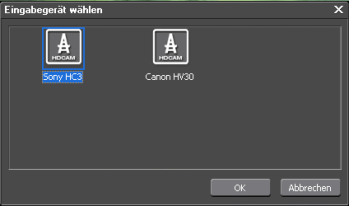
Für
mich ist
das noch sehr wichtig, weil ich noch zwei HDV-Kameras habe die für
bestimmte
Zwecke (Schmalfilmdigitalisierung) eingesetzt werden. Service: Im
Falle eines Kaufs von EDIUS Pro 6.5 bei magic multi media GmbH
z.B., wird der Anwender des Programmes nicht alleine gelassen, dieser Fachhändler bietet
folgendes an: - Kostenlose
Beratung und Unterstützung über eine 0800 Hotline
- Kostenlose
Service DVD mit nützlichen Zusatzprogrammen, Lernkursen und aktuellen
Erweiterungen
- Hilfe
per Fernwartung!
Neues von GV: Zum
01.10.2012 ernannte Grass Valley Michael Zabolitzki zum Geschäftsführer
für die Region Deutschland, Österreich und Schweiz (DACH). Der
bisherige GV-Senior-Manger - früher Geschäftsführer der Canopus GmbH -
wechselte
zu Atomos. Gespannt darf man sein, wie es
mit dem Schnittprogramm EDIUS in Deutschland weiter geht...
Das europäische Support Center
von GV erreichst man jetzt hier:
Europe,
United Kingdom, Africa and The Middle East:
Telephone:
+44 (0)20 8867 6305
E-mail:
desktop.support.emea@grassvalley.com
Weitere
Hilfe gibt es nach Registrierung in folgende GV-Foren:
Deutschsprachiges
Forum (geführt von magic multi media GmbH)
Englischsprachiges
Forum (Google Übersetzung möglich!)
Grass Valley
Deutschland
Registrierte
Programm-Anwender finden in ihrem Account
Downloadmöglichkeiten von der GV-Homepage, z.B.:
-
kostenlose Hilfsprogramme
- Updates,
Patches
- PDF-Dateien
- Sample
Footage
- Codecs
Pack
- AVCHD
File Conversions Utility
- EDIUS
DVD Menu Style.
Programmpflege
per Software-Update 28.08.2012: Version
6.51 für registrierte Anwender (Änderungen siehe . GV-Service-Homepage)
18.10.2012: Version
6.52 für registrierte Anwender (mehrere Änderungen, sh.
GV-Service-Homepage)
21.02.2013:
Version 6.53 für registrierte Anwender (neben mehreren Änderungen (sh.
GV-Service- Homepage) sind auch zwei neue Schaltflächen hinzugekommen:
ein 1,5fach Play-Schalter
und ein weiterer Schalter
für
Standbilderstellung(für Save as) aus der Timeline. Beide
Schalter muss
man über die
Benutzereinstellung in die Bedienoberfläche eingebunden werden.
Zusätzlich ist die auch von mir verlangete verbesserte
Aktivierungsmethode für die einfachere off-line Aktivierung des
Programmes
hinzugekommen!
22.04.2013:
Version 6.54, besser zunächst nicht installieren, da fehlerhaft. Bitte
im Forum die Entwicklung verfolgen: Klick! Fazit: EDIUS
Pro 6.5 ist ein zuverlässiges und gutes Videoschnittwerkzeug mit vielen
brauchbaren Funktionen (siehe auch
mein Test über Edius Neo 3 ).
Im Broadcast-Bereich wird es von Profis vor allem in USA-Fensehstudios
eingesetzt, wie man hört. Das Programm hat eine sehr gute
Funktionalität,
hohe Stabilität und eine sehr gute Echtzeitfähigkeit beim Editieren.
Neben der neuen 720p Blu-ray-Ausgabe, neuer Scaling-Funktion, dem
erweiterten Layouter, Einzelbilddarstellung auf der Timeline, gibt es
auch die Möglichkeit des 3D- und
Multicam-Videoschnitts. Selbst als 32-Bit Programm schafft es EDIUS das
angeblich "so toll programmierte Premiere Pro" hinsichtlich Stabilität
und Geschwindigkeit deutlich zu übertreffen, selbst mit viel weniger
Arbeitsspeicher. Die Installation hat es in sich,
Grass Valley sollte es dem Benutzer
etwas leichter machen, vor allem wegen der möglichen Konflikte mit
Antivirus-Programmen und dem Registrierungs/Initialisierungs-
Procedere.*
In die Dokumentation sollte unbedingt ein
Stichwortverzeichnis
hinzugefügt werden.
Ferner müßte das Referenzhandbuch
praxisbezogener gestaltet werden, Beispiele dazu hat Grass
Valley im
eigenen Hause, zum Beispiel das Handbuch der Version 6. Überragend
bei EDIUS sind die Stabilität
und die Qualität der Echtzeitvorschau des
Programmes von
der Timeline aus. *
Grass Valley hat mich offensichtlich erhört, mit dem Patch 6.53 wird
die Registrierung vereinfacht, siehe hier: Klick! Nun
aber ein kleines Video, komplett mit EDIUS Pro 6.5 editiert, Upload in 1280x720p-29,97:
Bitte
auf den weißen Schriftzug "vimeo"
im Videofenster rechts klicken um das Video in normaler Größe zu
betrachten, dies deshalb weil Vimeo nur eine stark komprimierte Datei
abspielt in HD.MP4 1280x720p-29,9
mit 83 MB statt meinen Upload
mit 391 MB. Der
Originalfilm ist natürlich in Full HD 1920x1080p-29,97 in einer Größe
von 549 MB, also 6,6mal größer als das was Vimeo stark
komprimiert
sendet. Der Schalter "Scaling"
im Vimeo-Player ist auf off
zu stellen. Falls man trotzdem hochskaliert für die PC-Wiedergabe, dann
bekommt man eine "weichere" Videodarstellung, da Vimeo nicht über gute
Skalierungsmöglichkeiten über das Netzt verfügt wie etwa ein HDTV. Dadurch,
dass es seit dem 08.Februar 2013 auch das Plug-in Neat Video Pro als
Entrauscher für EDIUS Pro 6.5 gibt, hat EDIUS für mich an
Wertigkeit enorm hinzugewonnen. Damit
habe ich zunächst für mich wichtige Funktionserweiterungen in EDIUS Pro
6.5 kurz beleuchtet. Weitere Betrachtungen dieses Programmes werden
nach wachsener Erfahrung
hier noch folgen. Edius
läuft und läuft hier jedenfalls, mit einer ruckelfreien nativen
Echtzeitvorschau und ohne Abstürtze im Rec 709 Farbraum!
Linksammlung:
Bruno Peter
Hennek, 09. September 2012, 11.01.2014

Diese
Seite ist urheberrechtlich geschützt, die Nutzung ist dem privaten
Bereich vorbehalten. Ein Nachdruck oder die Übernahme in andere
Datenbanken oder Medien ist ohne Erlaubnis nicht gestattet -
diese wird aber in der Regel gern erteilt
Anfragen
bitte an den Verfasser: Bruno Peter Hennek.
|