

| Nachfolgend mein Bericht über
Erfahrungen bei Anwendung mit EDUS Pro 7. Das
Programm ist als Crossupgrade-Angebot günstig zu bekommen.
Man
erwirbt dabei ein Videoschnittprogramm welches als "Echtzeitwunder "
bei
der Timelinearbeit auch im professionellen Bereich geschätzt wird. EDIUS ist
am 12. März 2003 auf der CeBIT erschienen. Mit
EDIUS bis zur Version 3.6 und der Hardwarekarte DV-Storm incl.
Storm Bay
sammelte
ich bereits vor einigen Jahren viele Erfahrungen, dann arbeitete ich
noch 4 Jahre mit dem
sehr guten EDIUS Neo. Eingestiegen bin ich bei Canopus bzw. Grass
Valley mit dem damaligen noch sehr einfachen aber zuverlässig
arbeitenden Let's
Edit. |
EDIUS Pro 7 64-Bit
  Edius 7 nun in 64-Bit
mit mehr Echtzeitleistung und Funktionen Edius 7 nun in 64-Bit
mit mehr Echtzeitleistung und Funktionen
Aktuell in der Version 7.5 seit
dem 16.04.2015 mit diversen Updates!
Allgemein:
- Mehr Leistung durch Optimierung
des eigenen H.264 Codecs
- Mehr Leistung bei XAVC/ XAVC
S
- Volle Unterstützung beim Import
von Panasonic AVC Ultra Formaten - bis 444
- Volle Unterstützung von GoPro
Hero 4
- Schnellster XAVC Export auf dem
Markt (3x so schnell wie der schnellste Mitbewerber
- XAVC Smart Rendering - nur
geänderte Bereiche werden neu encodiert - und damit massive
Beschleunigung (betrifft XAVC Intra)
Funktionalität:
- EDIUS kann nun auch in den
Hintergrund geschaltet werden, ohne dass die Wiedergabe anhält. Das ist
vor allem für VJs ein dickes Plus um mit EDIUS zu arbeiten, aber auch
in anderen Bereichen wie Liveanwendungen und im Ü-Wagen-Einsatz sehr
nützlich
Das Update setzt QuickTime 7.7.6 voraus, ist es nicht installiert, wird das jetzt nachgeholt!
Ende des Jahres dürfe ein großes Upgrade (Version 8?) zu erwarten sein!
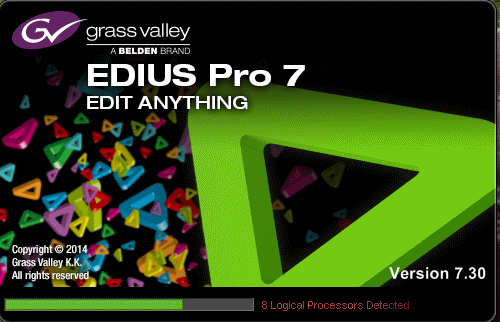
Im April 2014 aktualisierte
Installation Version 7.30
Laut GV-Verlautbarung
bietet die
64-Bit
Version in der Version 7
nun zusätzlich:
-
Komplett in 64-Bit: Dadurch bis zu 40% mehr Echtzeitleistung
- Third-Party-I / O
Hardware-Unterstützung für Blackmagic Design;
Unterstützung für Matrox und AJA kommt mit einem zukünftigen
Update
- Schnellere Stapel-Bearbeitung
für große Mengen von Bilddateien (JPG, TGA, DPX, und
andere)
- Verbesserte MPEG Encoder
Geschwindigkeit und Qualität
- Verbesserter H.264/AVC
Decoder
- Optimiert für die 4. Generation
der Intel Core Prozessor-Familie
- Gaußscher Weichzeichner
- EDIUS Pro 7 unterstützt außerdem
den "DaVinci Resolve"
Projekt Import und Export für einen neuen
Farbkorrektur-Workflow.
- Überlegener 4K-Workflow mit
Unterstützung für Blackmagic Design DeckLink 4K Extreme und Da Vinci
Resolve Farbkorrektur Import und Export
- Schnellste AVCHD-Bearbeitung auf
dem Markt (bis zu 3 +-Streams in Echtzeit)
und
weitere Besonderheiten,
sh. Werbeanzeige!
Werbeanzeige:

Installation:
Anfang
September 2013
installierte ich auf meinem 64Bit-Rechner (W7 HP) die neue
Version - Download(NFR-Version = Not For Resale Version! ) - mit großer
Spannung
bezüglich der Neuerungen, in meinem Fall
insbesondere hinsichtlich der oben per Fettschrift hervorgehobenen
Punkte.
Die Seriennummer der Version 7 meldete ich
in meinem GV-Account an.
Es gibt zur korrekten
Installation ein
19-seitiges Installation Guide von Grass Valley: Klick!
QuickTime(7.74.80.86)
hatte ich bereits auf dem neuesten Stand auf meinem Computer, der immer
noch auf dem Intel i7-870 aufgebaut ist, wie schon im Falle Edius 6.5.
UHD-Videomaterial meines
Sony Xperia Z2 kann ich problemlos zu FHD-Projekten auf dem vorhandenen
Videoschnitt-PC verarbeiten, selbst die Grafikkarte Zotac GF9800GT ECO
mit 1 GB GDDR3- Speicher und 256-Bit-Speicher-Schnittstelle für eine
schnelle Datenübertragung zwischen dem GDDR3 Speicher und der GPU zur
Generierung gleichmäßiger Frameraten kann weiter verwendet werden.
Die
korrekte Restallation der Version 6.5 führte ich nach dem Vorschlag
von Anton (Klick!)
durch. Nun ist die Version 7.01_0344 ohne Fehlermeldungen installiert
worden.
Gleich hinterher installierte ich das Update auf Version 7.01_0557* und
die "DVD Menü Style 7.00" die in meinem GV-Account lagen.
*
Kleinigkeiten müssen von den GV-Programmierern noch nachgebessert
werden: Klick! ,
siehe auch hier!
EDIUS
7 konnte nun gestartet werden, Schwierigkeiten mit meiner
Computerschutz-Software (Avira Antivurus Premium, MailWasher) gab
es bei der Installation und Lizensierung
nicht, ich habe für die Installationszeit den Computerschutz auch nicht
ausgeschaltet..
Edius
7 nistet sich wie folgt ein:
- Start/Programme/Grass Valley
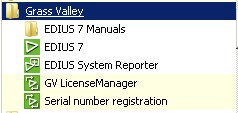
- Windows Taskleiste
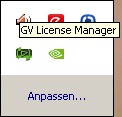
- Start/Systemsteuerung/Programme
und Funktionen
Hier finden wir: Edius, Edius Codec
Option 7.01, GV License Manager 2.01
Im
Falle einer nötigen
Neuinstallation - ist bei mir mal nötig geworden, da bei einer
anderen Restallation eine bestimmte Datei, die von Edius ebenfalls
benötigt wird, versehentlich mit gelöscht worden ist.
Ich
empfehle die
Edius 7 - Restallation über die Windows
Systemsteuerung.
Anschliessend müssen nach einem PC-Neustart der Reihe
nach EDIUS_7.01_0344_DL_Setup, EDIUS_7.01_0557_Updater
und EDIUS7_DVDStyle erneut installiert werden. Die schon bei
der Erstinstallation erfolgte Lizensierung holte
sich der License Manager bei Netzverbindung und Edius-Start
selbstständig.
Die
Schrift im
EDIUS-Bediendesktop ist relativ klein und damit schlecht lesbar. Um
größere Schrift zu bekommen hift bei Windows 7 die Skalierung auf 125
oder 150%. Dafür passen sich aber die Anzeige-Fenster nicht automatisch
an was zu Folge hat, daß man manchmal nur eine halbe Textzeile sieht
zum
Beispiel, Edius skaliert also nicht mit. Die
Windows Minianwendungen auf dem Desktop werden tw. auch nicht mehr
angezeigt und bestimmte Schaltflächen kann man ohne Rückstellung auf
100%(Standard) nicht mehr erreichen. Man hört, daß mit Windows 10
zumindest eine unterschiedliche Skalierung getrennt nach Monitoren
möglich sein wird.
Im Augenblick hilft
lediglich ein sehr großer Full-HD Monitor um gut lesbare Schrift zu
bekommen!
Anwendungs-Erfahrung:
Der
Umgang mit den aus EDIUS 6.5 bekannten Funktionen hat sich nicht
geändert. Bezüglich der neuen Funktionen muss man sich mittels
Testbeispiele neu "reinfuchsen".
EDIUS
7 verfügt über eine gute deutschsprachige Online-Hilfe, wer über eine
Flatrate Online gehen kann, der kann getrost auf das gedruckte
Handbuch(gibt es auch als PDF!) verzichten. Die FAQ, die ebenfalls über
das Hilfe-Menü aufgerufen werden können gibt es leider nur in
englischer Sprache. Darüber hinaus gibt es im GV-Account eine PDF-Datei
des kompletten Handbuches.
Der PC incl.
Betriebssystem sind nach den Vorschlägen in /2/ eingerichtet.
Nach dem ersten Start wählt
man die Projektsetting-Templates
aus mit denen das erste Projekt bearbeitet werden soll. In den
Projekteinstellungen ist hierbei die Overscan-Größe von 3 auf 0% und
der Audioreferenzpegel von -20 auf - 16dB zu
ändern. Werden
später weitere Projekttemplates benötigt, z.B. für HDV oder PAL DVD,
dann muß man Edius mit einem angelegten Projekten starten und über Einstellungen/Systemeinstellung/Anwendung/Profil
ein neues zusätzliches Profil anlegen. Man wechselt in .../Anwendung/Projektvoreinstellung
und legt hier über den Schalter "Neue
Voreinstellungen"
das neue Template mit Symbol und Projektsetting-Daten an.
Weitere
Projekteinstellungen nach Bedarf schnell hinzufügen:
Je nach dem was man benötigt, kann man
neue Projekt-Settings per:
Einstellungen/Systemeinstellungen/Anwendung/Projektvoreinstellungen/Voreinstellungsassistent
nach Auswahl der Größe, Bildrate und Bit-Tiefe den vorhandenen
Projekteinstellungen hnzufügen.
Echtzeitverhalten
der
Timeline
bei vollauflösender Darstellung:
Test-Design
wie weiter unten im Falle Edius 6.5.
Mit
dem Videomaterial
der Canon EOS 700 D (H.264 AVC MOV) in
Full-HD
1920x1080p-29,97 läuft die Vorschau mit dem
Nativ-Videomaterial flüssig
auf meinem derzeitigen PC (i7-870, 8GB RAM, 1GB Grafikkartenspeicher)
selbst bei vier
40%-PIP auf der
Hauptvideospur ohne Vorschaurendering. Bevor ich die Vorschau starte an
einem solchen Timeline-Gebirge, muß lediglich die "Strg" - Taste
festgehalten werden bis sich der Wiedergabepuffer gefüllt hat.
Eine deutliche Steigerung der Echtzeitleistung gegenüber
Edius
Pro 6.5 also. Zurückzuführen ist das auf den 64Bit-Betrieb von EDIUS 7,
weil für den RAM-Echtzeitpuffer jetzt mehr Speicher reserviert werden
können und somit mehr Frames im Vorschaupuffer gehalten werden, z.B. im
Falle einer Reservierung von 1GB sind es 250 Frames!
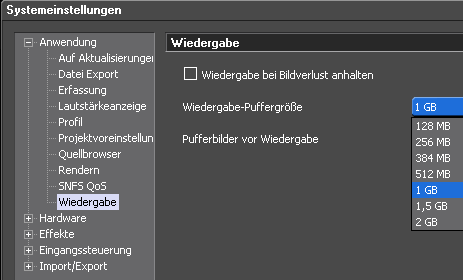
In
der Version 7.3 ist es nun möglich bis zu 8GB Wiedergabepuffer zu
reservieren, vorausgesetzt der PC verfügt über genügen viel
RAM-Speicher.
Mit
Videomaterial der
Panasonic-Bridgekamera
DMC FZ-200 (AVCHD; MP4) in Full-HD 1920x1080p-50
läuft die Vorschau über ein "Clip-Gebirge" aus vier 40% PIP mit 10
Sekunden Laufzeit ebenfalls ohne Vorschaurendering ruckelfrei durch,
allerdings habe ich dafür den Echzzeit-Rampuffer für diesen Fall auf
2GB(500 Frames) gestellt.Das ist eine ganz hervorragende
vorschaurenderingfreie Echtzeitleistung! Das
Panasonic-Rohmaterial habe ich von einer Besucherin meiner Homepage
bekommen.
Aufgrund
dieser jetzt noch mehr überzeugenden Echtzeitleistung durch
EDIUS Pro 7 gibt es
für
mich keinen Grund den vorhandenen drei Jahre alten PC weiter
aufzurüsten oder gar zu ersetzen. Hier
ein Vergleich des i7-870 mit dem
i7-4770K: Klick!.
Natürlich hat der neuwertige i7-4770K Vorteile, z.B. mit dem
integrierten Grafik-Chip HD-4600 für das beschleunigte finale
Encoding. In diesem Fall benötigt man keine weitere Grafikkarte.
Exportrendering
nach MPEG2-HD und H.264 AVC:
Mein Testdesign rendert
der vorhandene PC in 0,7facher Videoreallaufzeit in MPEG2-HD, die
2,4fach Zeit wird dagegen benötigt bei Rendering in H.264 AVC. In
beiden Fällen ist das ebenfalls ein Performance-Zuwachs im Vergleich zu
EDIUS 6.5.
EDIUS
kann MPEG2 nur in CBR ausgeben, nicht in VBR wenn eine
niedrige
Datenrate gewünscht wird weil dann eine 2-pass
Codierung nötig wäre für ein gutes Ergebnis!
AVCHD
File Conversions Utility:
Im
GV-Account findet man die Datei: AVCHD File Conversion Utility (v4.30)
zum kostenlosen Download. Mit diesen Utility kann man Up-
oder
Downconversionen und Eigenschaften konvertieren.
Neat
Video Plug-in als 64-bit Version für Edius 7:
Das Plug-in
gibt es für bisherige Lizenznehmen in der 64-bit Version 3.4 kostenlos
zum Download. Man muß nichts anderes tun als das Plug-in zu downloaden
und zu installieren. Den Registration Code muß man natürlich zur Hand
haben. Mein Testprojekt aus der Version 6.5 (sh. unten) hatte noch eine
rote Linienmarkierung, in Edius 7 ist diese Linie gelb markiert, d.h.
die Performance ist etwas höher geworden. Im Falle meiner
Full-HD-Videos der EOS 700D ist für eine flüssige Vorschau des
entrauschten Clips Vorschaurendering erforderlich. Ein Neat Video
Tutorial gibt es hier: Klick!
Quick-Tittler:
Eine
extra Hilfe-Datei dazu gibt es nicht, in den Programmordner
von
Edius 7 muss das PDF-Benutzerhandbuch aus dem GV-Account mit dem Namen edius.pdf kopiert
werden.
Chromakey
- wenn der Himmel grau ist:
Der Chromakey wird nicht nur bei
Green- oder Bluescreen-Aufnahmen eingesetzt, sondern auch auf andere
Farben.
Folgende Szene mußte ich für
mein Projekt vom Vogelzug bei grauem Himmel aufnehmen:

Die
Stare landeten auf einem Hochspannungsmast, die Aufnahme erfolgte mit
500mm Brennweite der Walimex Telelinse (800mm bezogen auf
KB-Brennweite!) nstürlich vom Stativ aus. Bei der Aufnahme war es so,
dass die Stare und die Hochspannungsmastspitze von noch tiefstehender
Morgensonne die mit den Sonnenstrahlen durch dem Morgennebel
durchgedrungen ist etwas angestrahlt worden sind und somit eine recht
gute Federkleidzeichnung trotz der riesigen Brennweite selbst mit dem
Walimex-Objektiv bei Blende 8 bekommen haben. Es gibt natürlich
geldigere Hobbyfilmer als mich, die setzen dafür Objektive ein, die
mehr als 1000 EUR kosten dürfen.

Das
Video mit dem grauen Himmel kommt auf die Videospur 2 der Timeline, das
Video/Bild vom blauen Himmel komt dagegen auf die Videospur 1.
Aus der Effektpalette wählt man nun den "Chromakey" aus und
legt
diesen auf den Mixer-Bereich des Videoclips auf der Videospur 2 auf.
Im Dialogfenster des Chromakeys kann man nun diverse Optionen
auswählen/einstellen um ein optimales Videobild mit einem blauen Himmel
zu bekommen.
Erwähnendswert noch, die Vorschau wird
auch bei
Anwendung des Chromakey-Effekts in Echtzeit ruckelfrei auf dem Monitor
in voller Auflösung dargestellt.
Ein älteres aber
aufschlußreiches Chromakey-Tutorial gibt es hier: Klick!
CineStyle
LUT-Emulation in die YUV-Kurve übertragen und als YUV-CineStyle
speichern:
Ich
verwende schon lange Zeil in der Kamera die CineStyle Setting von
Technicolor um möglichst viele Details des Motivs auf der Speicherkarte
zu konservieren. Aus der flau aussehenden Clip-Datei soll ein schönes
farbiges mit ausgewogenen Kontrast Video nun in Edius 7 entstehendurch
die S-Kurven.
Zu diesem Zweck habe ich die
von Ted
Ramasola im Internet
vorgeschlagenen Edius-Kurvenwerte mit ihren Eckpunkten auf die
YUV-Filterung übertragen:
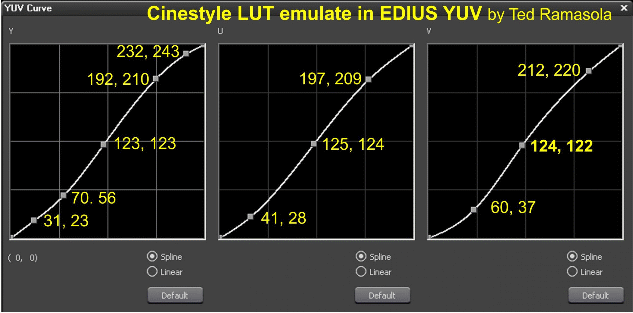
Ted Ramasola ist ein
Bastler und Tüftler, man kann von ihm viel lernen!
LUT-Kurve auf alle Clips
gleichzeitig legen:
- LUT-Kurve auf den
ersten Clip legen, LUT-Effekt ist nun in der Informationen-Palette
sichtbar
- Weitere
Clips mit Rechteckmarkierung in Timeline auswählen
- Effekte aus der
Informationen-Palette auf die Clipauswahl ziehen
Nach
dem die Timeline-Clips mit YUV-LUT-Cinestyle bearbeitet worden sind
kann man individuelle weitere Farbkorrekturen mit dem programmeigenen
Filtern in EDIUS 7 durchführen.
Verwendet man bei der Aufnahme
mit der Canon EOS 700D bereits finale
Bildstile wie:
- Canon
Standard
- Kodachrome 25
- Braun_Gruen_Satt
- etc.
dann muß man auf der
EDIUS-Timeline natürlich nicht mehr mit YUV-LUT-Werten drüber gehen!
Layouter:
Jeder
der schon mit EDIUS gearbeitet hat, kennt den Layouter mit seinen
Funktionen, weil dieser Layouter automatisch jedem Clip auf der
Timeline schon zugeordnet ist. Es gibt daneben noch einen zweiten
Layouter mit mehr Funktionen, man findet ihn bei den Effekten unter
Übergang/GPU/Erweitert, dort als "Umwandeln" benannt. Mit diesem Effekt
kann man zusätzlich auch mit Lichtquellen
arbeiten und Animationen
generieren, siehe Lernkurs: Klick!
Nun
ist Edius 7 vorbereitet für neue Projekte und die Erforschung der neuen
und für mich wichtigen Funktionen kann gestartet werden.
+++
Wer effizient mit
EDIUS Pro arbeiten möchte, der muß selbst:
- Das
Handbuch lesen (Taste F1 betätigen, Online-Hilfe nutzen, Online-FAQ
lesen)
- Workshops auf
DVD-Lernkursen durcharbeiten - das Angebot ist groß!
- Kostenlose
Tutorials aus dem Internet nachvollziehen, es wird fast alles dort
erklärt
- Evtl.
zusätzliche Fortbildungskurse besuchen
- Händler-Support
nutzen
- Das GV-Forum
befragen
Mit der Zeit wird das
dann schon...
+++
Alternativ: Kolorierung mit
DaVinci
Resolve Lite von Blackmagicdesigne
DaVinci
Resolve 10 Lite bekommt man kostenlos. Es handelt sich hierbei
um
ein
Farbkorrektur- programm mit erheblich erweiterten Funktionalität. Nach
der Farbkorrektur erzeugt man ein sog. "Mastering" für den Einsatz z.B.
in EDIUS. Benötigt wir eine NVidia-GPU, keine AMD-GPU. Vorzugsweise
sollte ein 10-bit Monitor verwendet werden wenn vorhanden, ansonsten
kann man auch einen 8-bit Monitor einsetzen.
DaVinci
verfügt auch über ein rudimentäres Editing-Windows.
In der neuen Version
10 können nun sogar Videos und Bilder bis UHD-Auflösung koloriert
werden.
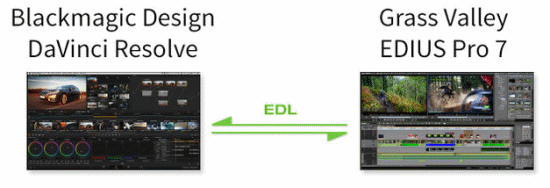
Quelle: Klick!
Das
Programm verfügt über einen Knoten(Nodes)-basierten Effekt-Editor, in
dem die Farbeffekte sich wie Bausteine aufeinander abstimmen lassen.
Dabei können Farb-Effekte ganz gezielt eingesetzt werden, so dass zum
Beispiel nur der Himmel blauer wird, sich aber sonst nichts im Bild
ändert.
Ein
Workflow im Umgang mit dem Dateiaustausch aus Edius zu DaVinci und
zurück ist im Handbuch von Edius nicht beschrieben worden. Hier die
Codec-Liste des importierbarer Quellmaterials: Klick!
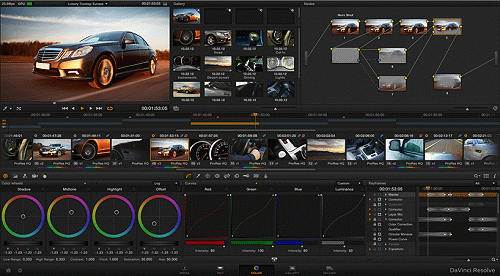
DV_R verfügt über eine
ortsgebundene Bedienoberfläche mit mehreren Fenstern,
Verschiebung ist nicht
möglich, die Windows-Taskleiste ist nicht erreichbar
Aus dem
GV-Forum ist zu erfahren, dass der Farbkorrektur-Ediusworkflow mit
Unterstützung durch DaVinci Resolve in
Vorbereitung sei. Man muß also im Augenblick abwarten bis weitere
Informationen hierzu verfügbar gemacht werden oder Autodidakt weiter
machen. Es gibt aber auch andere Workflows die man beispielhaft sich
vornehmen kann, z.B.: Hurlbut-Workflow
an dem man sich bezüglich des Ablaufs schon mal orientieren kann. Einen
"Crash Course for Beginners in DaVinci Resolve" in vier Teilen gibt es
bei www.wolfcrow.com
Eine
gute Nachricht erreichte mich Anfang November 2013, der erwartete
DaVinci-Workflow für EDIUS Pro 7 ist nun auf der GV-Homepage verfügbar:
Klick! (mittlerweile ist die Grass
Valley-PDF - PRV-5189M_EDIUS_RED_DaVinci_AN.pdf -
über diesen Link nicht mehr erreichbar, einen neuen Link kenne
ich leider nicht!). Mit
einigen Einschränkungen wird man wohl am Anfang des
Colorierungsworkflows Edius/DaVinci als Hobbyvideofilmer wohl leben
müssen!
DaVinci Resolve kann folgendes
importieren:- Bilder/Videoframes
- Nativ-Clips
- Videos
- Videos
- EDL-Projektdatei
aus EDIUS Pro 7 heraus, siehe Seite 45 im Edius-Referenzhandbuch
- AAF-Projektdatei aus EDIUS Pro 7
heraus, siehe Seite 48 im Edius-Referenzhandbuch
Ich
habe meinen Autodidakt-Lehrgang
mit einem einzigen 38sec langen Kameraclip im MOV-Container(216MB,
47
Mbps, 8 Bit, 4:2:0) der
Canon EOS 700D
begonnen. DaVinci
Resolve importierte den Clip nativ, falls
sich der
Clip im programmseitig automatisch angelegten Verzeichnis auf
der Festplatte "c" befindet. In
meinem Fall habe ich zusätzlich ein Quellverzeichnis mit dem Namen
"Canon-Resolve" dort
angelegt.
Jetzt
legt man im Fenster "Edit" eine neue Timeline an und legt den Clip dort
auf dieser Page zu editieren und dann
anschließend
auf der Page "Color" grundsätzlich zu kolorieren.
Für den Export aus
DaVinci Resolve heraus stehen folgende Codec auf meinem Videoschnitt-PC
zu Verfügung:
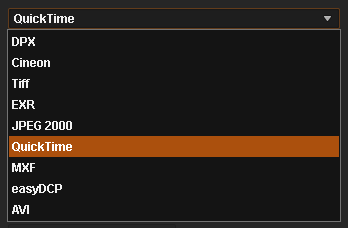
Die Output-Codec verfügen
zusätzlich über viele Optionen die je nach Verwendungszweck
eingesetzt werden können.
Da man auf der
Systemstart-Festplatte c:\vol0 nicht genug Platz für die Footage hat,
muß man die Footage von einem Laufwerk mit viel
Speicherkapazität
laden. Um dieses Laufwerk DaVinci Resolve
bekannt zu geben ist ein
komplizierter Weg
einzuschlagen:
Wir klicken oben links
auf das Menü "DaVinci
Resolve" auf dem Prograamm Desktop. Im
aufgehenden Drop-down Menü wählen wir "Preferences". Jetzt
kann man
nach dem Klick auf das "+"
in den gewünschten Ordner navigieren. Dieser
Ordner wird mit "choose"
markiert und mit "Save"
als Arbeitsordner
gespeichert. Zum Abschluß der neuen Ordnerfestlegung muß man nur noch
auf "OK"
klicken. Nach einem Programmneustart kann man auf dem Programmdesktop
jetzt die Footage aus dem neu festgelegten Ordner
importieren.
Sinnvoll
ist es, Rohclips direkt zu kolorieren oder ein ganzes bereits auf
richtige Cliplängen
editiertes EDIUS-Projekt als AAF-Datei zu exporteren und dann in
DaVinci Resolve zum Colorieren zu importieren. Der Feinschnitt mit Vertonung
macht man
dann wieder in EDIUS 7.
 Links: CineStyle Aufnahmen,
rechts: Primary Color Correction mit DaVinci Resolve
(auf das
Bild klicken für ein kurzes Vimeo-Video)
Die
Farbkorrektur in
DaVinci Resolver läuft normalerweise in folgenden Schritten ab:
- Kompatible
Cinema-Footage bereitstellen
- Primary
Color Correction
- Secondary
Color Correction
- Power
Window, Tracking, Saturation etc.
Den
Export(DELIVER)
aus DaVinci Resolve heraus realisierte ich in QuickTime MOV
H.264(MPEG-4) mit 120 Mbps zum Teil was zu 555MB Filegröße führte.
Benötigt man
multirenderingfähigeres Material in Mastering-Bildqualität für
den
verlustarmen Dateiaustausch mit einem NLE, dann bietet
sich als Codec
z.B. AVID
DNxHD an was
natürlich zu deutlich voluminöseren Filegrößen führt. Der
QuickTime-HD-Codec kann bei AVID kostenlos heruntergeladen werden.
Edius nimmt Files mit diesen Codecs an zur restlichen finalen
Bearbeitung
in EDIUS.
Alternativ kann man
auch
Einzelbildsequenzen mit
CinemaDNG-Einzelbildern in DaVinci Resolve kolorieren, dazu muß man per
Converter aus einem Videofile Einzelframes generieren.
Mein
Workflow EDIUS-DaVinci
Resolve sieht insgesamt nun so aus:
Canon
MOV nativ in EDIUS importieren-->Grobschnitt mit
Szenenanordnung-->als AAF
exportieren
-->AAF-Import
in DV-Resolve-->Primary Color Correction-->fallweise
Secondary
Color Correction-->fallweise Power Window-->fallweise
Tracking-->fallweise Saturation etc.-->
Export
als
AAF-->(fallweise
Export als Mastering-Video im
DNxHD)-->Import in
EDIUS-Feinschnitt mit Stabilisierung, Entrauschung, Montagen, Titel,
Überblendung, Audio, Dateiausgabe-Bluray Authoring und raus auf die BD.
Nun
muß man sich noch in die umfangreichen Funktionen im DaVinci
Resolve "reinfuchsen" durch viel Übung um sicherer zu werden.
Die
in Cinestyle mit der Canon EOS 700D aufgenommenen Clips werden mittels
Korrektur per DaVinci Resolve sehr brillant und farblich ausgewogen
schön.
So manche Farbkorrekturen sind mit
Hilfe
von DaVinci Resolve Lite einfacher realisierbar.
Resolve
kommt
aber bei mir vorläufig
nur dann zur Anwendung
wenn man selektiv etwas am Clip ändern möchte, z.B. bei
den Farben oder Objektdetails. Globale Clipänderungen werden weiter in
EDIUS durchgeführt.
Das Colorist Reference PDF-Manual für
DaVinci Resolve 10 Lite hat einen Seitenumfang von 741
Seiten!
Wie
man mit DaVinci Resolve einen Look generiert, wird wie folgt in
mehreren Teilen gezeigt: Klick!
Nachtrag 1: Die
EDIUS Pro Version 7.3 vom 24.04.2014 ermöglicht es nun endlich den
einfachen AAF-Datenaustausch mit DaVinci Resolve zu realisieren.
Nachtrag 2(11.11.2014):
Nun gibt es EDIUS Pro in der Version 7.4 und DaVinci Resolve in der
Version 11. Der Datei-Austauschworkflow hat sich stark vereinfacht. Von
GV gibt es darüber nun eine PDF-Datei: Klick!+++
Bilder
in ein Video einbinden
Meine
DSLR macht Bilder bis zu 5184 x 3456 Bildpunkte. Bindet man solche
Bilder in ein EDIUS Full-HD Projekt (1920x1080) ein, dann kann man
einen 3456/1080 = 3,2fach EDIUS-Zooms mit dem Layouter in das Bild
machen bis die Bildpunkte 1:1 dargestellt werden, ohne
Bildqualitätsverlust.
Normale 3:2 Bilder streckt man mit dem
Layouter auf die Bildbreite,
in diesem Fall ist dann das Full-HD-Bild voll gefüllt. Meist wähle ich
aber mit dem Layouter für 3:2(landscape) Bilder folgendes Design ein:
Bei
2:3 Hochkantbildern (portrait) stelle ich in das Full-HD-Projekt immer
zwei Bilder im folgenden Design rein - bei nur einem Hochkantbild wäre
mir die Bildfläche zu leer:
Natürlich
kann man auf den Bilder auch Kamerafahrten machen, die Bilder
einfliegen lassen, auch in 3D per
Layouter. Die Bilder für das Video
bereite ich meist extern mit Corels PhotoImpact X3 vor. Meist verwende
ich dabei die Tonwertkorrektur
und die Schärfung mit
Unschärfemaske an. Bildausschnitte mache ich dann auch
gleich damit fertig.
Größe von Bildern die EDIUS 7 bei
mir verarbeiten kann:
GPU-Bilder
Angegeben wird hier das quadratische Format 8192 x 8192. Bei Rechtecken
kann man sich die Breite bzw. Höhe selbst ausrechnen.
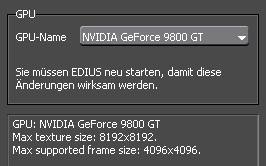
Diese
riesigen Bilder sollte man aber nicht in einem Projekt verwenden, da
dadurch die Rechnerleistung in die Knie geht. Eine individuell
zugeschnittene Bildgröße rate ich zu. Man sollte im Falle vieler Bilder
in einer Dia-Show z.B. diese Bilder auf 1920x1080 vorher zuschneiden
sofern nicht auf dern Originalbildern Kamerafahrten mit PAN
&
ZOOM vorgesewhen sind.
Ultra-HD
(4K) Material bearbeiten
Unter News auf
meiner HP habe ich über die neue 4K-Hype berichtet. Klick!
Das
Das MP42(AVC) Downloadmaterial besteht aus einer Bildpunktzahl von 4096
x 2304p-25 mit einer Nennbitrate von 22,5 Mbps bis max 60,5 Mbps. Ich
habe ein passendes Projekt dafür in EDIUS eingestellt und das
Video auf die Timeline gelegt. Eine Videospur läuft
ohne
Vorschaurendering auf meinem PC-System mit dem i7-870 flüssig und ohne
Ruckler. Das ist doch schon mal was.
Hier
wird sich die Möglichkeit mit
Proxy-Ersatzclips in Edius Pro 7 zu editieren bestimmt noch auszahlen.
Allerdings kann man Proxy-Dateien hinsichtlich Bildqualität nicht
zuverlässig beurteilen.
Im
Falle 4K-Rohmaterial würde ich Clips in HQX für eine interne 10-bit
präzise Verarbeitung generieren vor dem Auflegen
auf die Timeline. White-Paper
HQX siehe hier: Klick!
Zu
beachten ist, daß Edius Broadcast-safe
(0-100 IRE) im Falle einer 10bit Farbtiefe arbeitet und somit Clips aus
Quellen mit einem größeren Luminanzumfang gestaucht werden auf
16-235 !
Der User
"CentrakEurope" veröffentlichte folgenden Workflow zur Bearbeitung von
4K-Material: Klick!
Stefan
Czech: Edius 7 & Canon 4K
Mitlerweile
kann ich in UHD selbst aufnehmen mit Hilfe der SmartCam im Sony Xperia
Z2 Smartphone und zwar in 3840 x 2160p-30. Informationen über diese
Kamera findet man hier: Klick!
Ich verwerte das UHD ausschließlich als Schnittmaterial für FHD-Videos!
Rotstich aus
digitalisierten
Schmalfilmen entfernen
Leider verschwinden von den drei
RGB-Farben
des Chemiefilmes
nach vielen Jahren oft die Farben Grün und Blau. Übrig bleibt nur Rot,
wir sprechen dann vom Rotstich im Film, das passiert auch bei alten
Dias. Grün und Blau sind manchmal für das Auge kaum noch wahrnehmbar im
Video zu erkennen. EDIUS hilft hier mit dem Filter "3 Wege Farbkorrektur".
Wir korrigieren der Reihe nach
im Bereich Farbauswahl
Schwarz, Weiß und Grau und die Farben
Blau und Grün werden mit der Pipette aus dem Rotstichbild
"hervorgezaubert" sofern
noch etwas davon vorhanden ist.
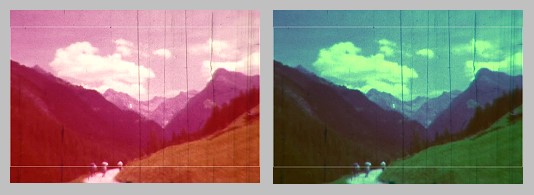
Der Rotstich ist verschwunden,
Blau und Grün sind wieder hervorgetreten!
Die Intensität einer solchen
Farbkorrektur ist oft eine Geschmacksfrage, ich selbst
realisiere eine insgesamt ausgewogene Farbkorrektur.
Einige
weitere Farbkorrekturtipps findet man hier: Klick!
Luminazverlauf:
In
der obigen 3-Wege Farbkorrektur kann die Farbkorrektur mit Grenzwertwerkzeugen
- z.B. für den Luminanzbereich - innerhalb eines zu bestimmenden
Bereichs eingestellt werden.
Skalenbereich für die
Luminanzskala: 0 bis 100
Wie
man damit umgeht, zeigt dieses Tutorial(ab 08:45 etwa): Klick!
Grenzwertwerkzeuge gibt es auch
für die Farbtonskala (0-359) und die Sättigung (0-100).
Wenn
die Grenzwertwerkzeuge aktiviert sind, sind die Dreieckschieberegler
aktiv und ermöglichen das Anpassen von Grenzwerten. Außerdem sind noch
die numerischen Eingabefelder für diese Einstellung dann aktiviert.
Das
Luminanzhistogramm begegnet uns im übrigen wieder bei der Luminanz-Key
Erklärung im Referenz-Handbuch. Dort ist die Grafik etwas anschaulicher
dargestellt und erläutert.
Hinweis:
Im aktuellen Handbuch ist obiges im 3-W-Farbkorrekturbereich etwas zu
knapp dargestellt. Mehr
darüber findet man im EDIUS Referenz Handbuch von älteren Versionen die
damals die Funktionen etwas umfassender dargestellt haben..
Chromatische
Abberation entfernen:
Ich
gebe von dem betroffenen Clip Einzelframes aus, die dann in PhotoImpact
X3 mit dem Foto-Filter "Farbe/Chromatische Abberation korrigieren" per
Stapelumwandlung nachgebessert werden.
Moiré mit
"NeatVideo Pro" entfernen:
Dafür benötigt man das das
Add-on "NoiseProof Pro", sozusagen als
Setting für "NeatVideo Pro".
Bildfehler
wie z.B. Banding und Schärfeflimmern:
Wir
der Grau- oder Farbverlauf streifenförmig ausgprägt angezeigt, spricht
man vom Banding Problem. Ursächlich ist meist eine zu massive
Filterung. In der YUV-Kurve steckt im Y-Teil die Luminanz, verstellt
man diie Werte hier zu stark, kommt es sehr schnell zu dem häßlichen
Banding im Farbverlauf. Vorsicht also, wir Hobby-Filmer haben nur das 8
bit Material zu Verfügung und eine zu massive Farbkorrektur kann das
Videobild zerstören. Auch HDTV-Sichtgeräte können bei Übersteuerung der
TV-Settings zum Banding führen.
Genauso
ist es mit der Nachschärfung, feine Strukturen fangen auch bei
Progressivmaterial an zu flimmern, wenn man zu massiv mit
Schärfefiltern darauf einwirkt!
Mit ProDAD ReSpeedR 1,0, Mercalli
V3 SAL oder ProDRENALIN V1 und EDIUS zusammenarbeiten:
Alle drei Programme arbeiten
eigentlich unabhängig von den Videoschnittprogrammen. Mit einem Trick-Workflow kann
man aber damit ähnlich wie mit einem Plug-in mit EDIUS zusammenarbeiten.
Thomas Wagner von der Filmpraxis
zeigt im folgenden Video wie der Workflow dabei aussieht: Klick!
Titler:
EDIUS
verfügt über einen eigenen Titler der die benötigten
Grundwerkzeuge bereitstellt. Eigene Schriftvorlagen kann man in die
Vorlagensammlung einbinden.Hier ein Beispiel der von mir verwendeten
Titelschriften:
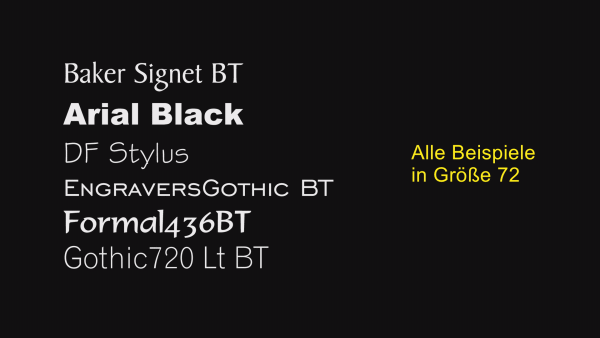
Auch diese Schrift-Typen kann
man noch mit dem Edius-Titler "aufhübschen".
TMPGEnc Movie Plug-in
AVC für
EDIUS Pro 7
Das Plug-in mit H.264/AVC
Detailsettings bekommt man hier:
Klick!
EDIUS Macro
Generator
Für
die Version 7 gibt es jetzt ebenfalls den Macro-Generator: Klick!
Gearbeitet
habe ich damit allerdings noch nicht!
AviSynth
in EDIUS nutzen ?
Diese
Möglichkeit existiert schon längere Zeit über, man muß sich nur mal
drübermachen um das auszuprobieren. Im Prinzip wird ein gemauntetes
AVS-Script
in ein EDIUS-Projekt geladen. Das mounten des Projektes realisiert man
mit AVFS (AviSynth Virtual File System).
Zur Erklärung im GV-Forum: Klick!
DVD-Erstellung
unter Nutzung der Segment-Encodierung
Direkt
aus der Timeline heraus kann man DVDs mit vorhandenen Exportvorlagen
brennen, entsprechende Kapitelmarkierungen legt man in der Timeline
vorher an. Man kann auch zunächst nur kompatible
DVD-Videodateien
auf die Festplatte generieren. Ich wähle für den eigenen Bedarf
das CBR-Rendering in MPG2 mit 8000 kbps. Es gibt aber immer
noch
ältere Player in den Hauhalten die zu Aussetzern neigen können bei
dieser Bitrate. Hierzu habe ich die Erfahrung gemacht, dass in diesen
Fällen CBR-Rendering mit einer Bitrate von 6700 kbps hilft.
Das
Diskauthoring kann man mit einer kompatiblen DVD-Datei als
selbststartende DVD machen oder mit Menü- und Kapitelauthoring. Im
Falle mehrerer Videos auf einer DVD, erstellt man erst ein
übersichtliches Filmmenü und dazu nur einen Start-Schalter oder
Kapitelschalter. Sinnvoll ist es die CBR-Bitraten im Disk-Modul von
EDIUS identisch mit dem verwendeten Videofile, ebenfalls also
in
CBR mit identischer Bitrate einzustellen. Hierdurch erzwingt man ein Segment
Encoding für MPEG und HDV, eine Neukodierung mit
Qualitätsverlust erfolgt also nicht. Ist
die CBR-Bitrate des Quellmaterials nicht identisch mit der CBR-Bitrate
des Film-Streams im EDIUS DVD/BD-Brenner-Tool, gibt es kein
zeitverkürztes Segment-Encoding ohne Qualitätsverlust!
Segment-Encoding
bietet zwei große Vorteile:
- Bessere
Rendering-Qualität
- Schnelleres
Rendering
Während
der Datenverarbeitung im DVD-Brennmodul müssen die Video-Dateien auf
VOB-Dateien nach DVD-Norm zerteilt werden, gegebenenfalls die
Audio-Dateien kompatibel gerendert und die Menü- und Kapitelstrukturen
angelegt werden, erst dann erfolgt der eigentliche Brennvorgang.
Edius
Resampling Method
Blu-ray
erzeugen
Zwar
kann man Blu-rays von MPEG2- und von H.264- Videomaterial erzeugen,
jedoch die Möglichkeit der Segment-Encodierung für das
H.264-Videomaterial nicht nutzen. Weitere Einzelheiten habe ich bereits
weiter unten bei der Besprechung von EDIUS 6.5 beschrieben. Wie schon
ausgeführt kann man 50p-Material nur in 1290x720 auf die BD brennen.
Nachfolgend kurz der Weg wie man trotzdem 1920x1080 auf eine BD bringt,
siehe hier: Klick!
Disk-Formate
für DVD und Blu-ray:
In
folgender Tabelle
findet man alle Informationen, was progressiv und was noch interlaced
auf Disk gebrannt werden kann: Quelle
Nachtrag
vom 24.04.2014: mit der Version 7.3 ist eine vereinfachte Beschriftung
im Exportdialog für DVD und Blu-ray nun möglich.
Disk-Authoring:
Hat man das Vorgehen mehrmals
geübt, läuft alles wie geschmiert.
Kapi
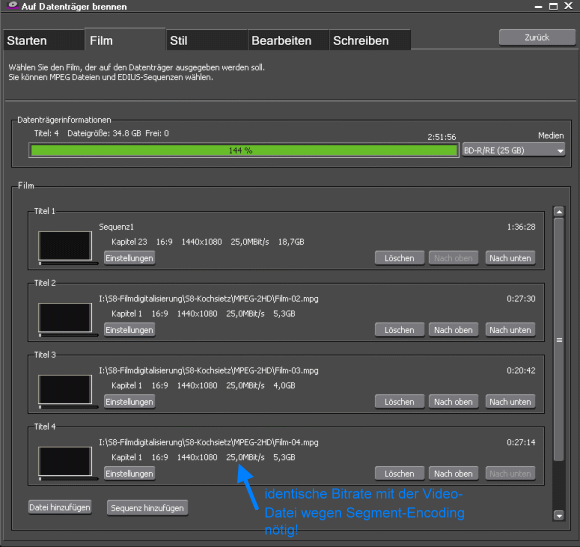
Obiges
Bild: Beispiel für eine BD-Filmliste mit vier Filmen auf einer BD
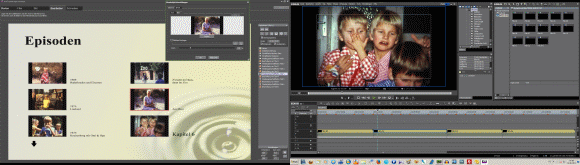
Im
obigen Bild sind vier schon fertig gerenderte Film-Sequenzen zu einem
Kapitel/Episoden-Authoring zusammengelegt worden in ein großes Projekt
mit 23 Schaltflächen bei 1:40 Stunden Laufzeit.
Übersichtliches
und großformatiges Diskauthoring über zwei Bildschirme. Ich mache das
immer mit MPEG-Dateien und Segment-Encoding*, d.h. die Videos werden
vor dem Encoding schon final gerendert. Kapitel/Episoden
werden per Sequenzmarken
auf der Timeline angelegt.
Titelmenüs(Filmmenüs), Kapitel,
Bewegungsmenüs(mit/ohne), Einblenden/Ausblenden(mit/ohne) mit
Festlegung der Abspiellänge, Bilddatei festlegen, Texte einfügen,
Bildrahmen-Effekte, alles ist möglich.
* im Kästchen
Segmentkodierung muß bei dem MPEG-Exportprogramm ein Haken gesetzt sein
Workflow in
YouTube für EDIUS 7: Klick!
Audio-Bearbeitung:
Bei
der Restaurierung
alter
Audioaufnahmen
habe ich es meist mit folgenden Problemen
zu tun:
- Brummen
- Rauschen
- Kurzzeitige
Knackser
Diese Störungen
bekomme ich meist schön weg mit den folgenden EDIUS Audio-Effekten:
- Low-Pass-Filter:
schaltet den Frequenzbereich
oberhalb der eingestellten Frequenz
- High-Pass-Filter:
schaltet den Frequenzbereich
unterhalb der eingestellten Frequenz
- V-Mute
zur Entfernung von Knacksern
(kann man sich als Schaltsymbol auf die
Bedienleiste legen
- Pitch-Shifter:
paßt die Tonhöhe
an
Es
ist vorteilhaft sich die Audiotimeline in einzelne
Bearbeitungs-Abschnitte einzuteilen, da meist unterschiedliche Arten
von Audiostörungen vorliegen.
Neben
den weiter unten bei EDIUS 6.5 schon erwähnten
Bearbeitungsmöglichkeiten verfüge ich nun auch über das "Video Sound
Cleaning Lab 2014" von Magix mit geeigneten Werkzeugen um
z.B. den
Sound aus Digitalisierungen von Video-Bändern, Schmalfilmen, auch aber
aus neuen Video-Aufnahmen zu restaurieren bzw. zu verbessern.
Neuerdings ist noch "iZotope
Music & Speech Cleaner" hinzugekommen als
Standalone-Programm.
Mit
der Version 7.3 kann nun die Lautstärke im Vorschaufenster eingestellt
werden. Die Fenstergröße des Audio-Mixers läßt sich jetzt ebenfalls
einstellen.
Ganz wichtige Hinweise zu den im Projektverzeichnis generierten ".ewc2" Dateien findet man im EDIUS Podcast in diesem Video: Klick!
Installation
einer Blackmagic Videokarte:
Einen tollen Tipp dazu findet
man bei filmpraxis, siehe hier: Klick!
GV-Stellungnahme
zu Aktivierungen/Deaktivierungen: Klick!
Updates
nach dem
EDIUS_7.01_0557_Updater(sh. Abschnitt "Installation" ganz oben:
- EDIUS_7.20_0437_Updater(September
2013)
- EDIUS_7.21_0822_Updater(Dezember
2013)
- EDIUS
Software v7.21b1530 Update (18.12.2013)
- EDIUS Software v7.3
Update
Released: 2014-04-14, Dokumentation dazu: Klick!
- EDIUS
Software v7.31 Update Released: 23-05-14, jetzt mit XAVC Export
- EDIUS Software v7.31b1540 Update
vom 18.06.2014
- Edius Update Vers.7.31b2939 vom
24.7.2014 verfügbar
- Edius Update Vers. 7.40_4884 vom
30.10.2014 ist verfügbar mit
tollen neuen Funktionen und Erweiterungen!
- Edius Update Vers
7.41_0028 vom 28.11.2014
- Edius Update Vers 7.42b0020 vom
19.02.2015
- Edius Update Vers 7.5
wird es kostenlos im Frühjahr 2015 für Edius 7-Kunden laut MMM.
Als Datum ist der 16.04. 2015 zuletzt genannt worden.
Wie
immer finden registrierte
Anwender weitere Einzelheiten im persönlichen
Account!
Jetzt Rechner aufrüsten für EDIUS?
Mein
vorhandener Rechner, den ich im Dezember 2009 selbst baute, ist
jetzt(Mai 2015) in die Jahre gekommen. Nun stellt sich die Frage, was
nehme ich?
EDIUS-Anwender wissen, daß es hauptsächlich auf die
Leistung der CPU bei diesem NLE ankommt. Benötigt man eine höhere
Rendergeschwindigkeit für die Herstellung finaler Videos, dann wäre die
Verfügbarkeit der Quicksync Technologie wichtig, die steht aber nur bei
den kleineren Quadcore CPUs zu Verfügung, wie dem aktuellen
i7-4790k zum Beispiel. Bei der Echtzeitleistung während des
Editings ist der 4-Kerner nur sehr eingeschränkt geeignet.
Viel besser ist es in diesem Fall mit einem 6/8-Kerner zu arbeiten mit
dem die Vorschau flüssiger läuft. Hierfür kommt dann eher ein i7-5930k
(6-Kern) oder i7-5960x (8-Kern) in Frage, nach dem Stand der
veröffentlichten Erkenntns im Mai 2015.
Derzeit
halte ich mich allerdings mit einer Anschaffung eines
leistungsstärkeren Rechners zurück, denn EDIUS 8 steht bereits vor der
Tür wie man hört, im Spätherbst soll es soweit sein. Ich warte also ab
um zu erfahren in welcher Hardwareumgebung sich EDIUS 8 am besten
verhält.
Im GV-Forum verlautete am 15.05.2015:
"Um eine gute 4K Performance auch bei günstigeren i7 Systemen und vor
allem Laptops zu ermöglichen, wird ab EDIUS 8 intel Quicksync nicht nur
zum Encodieren, sondern auch zum Decodieren eingesetzt. bei 4K Material,
dass in einem Codec vorliegt, der auf H.264 basiert (und das tun sie
fast alle, wie z.B. bei Sony XAVC-S) kann man somit auch auf einem
Laptop natives 4K Material in Echtzeit schneiden."
Neuigkeiten ab EDIUS 8 Pro laut GV-Forum vom 15.05.2015:
- Edius
8
hat eine neue Benutzeroberfläche die schneller und intuitiver nutzbar
sein soll. Die Oberfläche ist künftig skalierbar und somit
z.B.
auch auf kleineren FULL-HD und UHD (4K) Displays gut lesbar darstellbar sein
- Neues "Motion-Tracking Tool" für mehr Effekte*
- "Slow-Motion" in besserer Qualität realisierbar*
- Neue Color-Grading Optionen mittels LOG/LUT-Support*
- RAW-Support*
- Neuer GV-Browser
- Quicksync nicht nur
zum Encodieren, sondern auch zum Decodieren nutzbar
* soll mit späteren Updates eingeführt werden!
EDIUS Pro 8 hat etwas weniger Funktionen wie EDIUS Pro 7.5, Informationen dazu gibt es bei den Händlern: z.B. hier: Klick! Auch
der anspruchsvolle Hobbyfilmer wird diese Funktionen nach Meinung von
GV nicht vermissen, diese Funktionen sind eher für den Profibereich
wichtig!
Wer aber nichts von seinen bisherigen Funktionen in EDIUS 7.5 verlieren will, der muß auf die Workgroup-Version upgraden.
Die 30-Tage-Testversion von EDIUS 8 wurde am 25. Juni als Download veröffentlicht.
Ich teste diese Version für mich auf einem Zweitrechner ohne EDIUS Pro 7.5 aus.
Im Augenblick sehe ich noch keine wirkliche Notwendigkeit überstürzt EDIUS Pro 7.5 auf meinem Videoschnittrechner zu ersetzen.
Für die neuen Funktionen hätte ich im Moment gar keine
Verwendungsmöglichkeiten bzw. nicht alle angekündigten neuen Funktionen
sind ab sofort verfügbar, sie sind nur als Nachlieferung geplant!
Über die Aktivierung der Lizensierung und Internetüberprüfung der Lizenz gibt es hier ein GV-Dokument: Klick!
Soll EDIUS Pro 8 noch auf Windows 7 weiter laufen benötigt man dier sog. SHA-2 Zertifikate.
In Windows 8 und 8.1 sind diese fester Bestandteil, bei manchen Windows
7 Versionen müssen evtl. noch 2 Updates installiert werden. Es handelt
sich um folgende zwei Dateien: Windows6.1-KB3035131-x64.msu
und Windows6.1-KB3033929-x64.msu.
Unklar
ist derzeit noch, ob alle bisher angeschafften Plug-in in EDIUS Pro 8
laufen werden und unklar ist noch was das vor der Tür stehende Windows
10 für EDIUS bedeuten wird. Eine neue Bedien-GUI in EDIUS 8 oder
auch der neue Browser alleine macht für mich als Fulll-HD
Endverbraucher ebenfalls keinen Grund als Early Adopter zu schnell zu
handeln!
Es wird schon eine Weile dauern bis das Upgrade auf EDIUS Pro 8 für mich persönlich notwendig sein wird!
Wichtig
ist es für mich lediglich zu wissen, daß ein Upgrade von EDIUS Pro 7.5 aus
nach dem 1. Juli 2015 möglich sein wird, das hat der Softwarehersteller
ja verbürgt!
Ich arbeite also weiter mit anhaltender Freude mit EDIUS Pro 7.5!
Einführung in EDIUS 8 (per Video): Klick!
Datenblatt von EDIUS Pro 8: Klick!
Es ist mit einem
Produktzyklus von zwei Jahren zu rechnen. Die
Einführung obiger Funktionen im Produktzyklus wird kostenlos erfolgen!
Mehr Infos hier: Klick!
Hilfreiche
Web-Links:
/1/ Installationsanleitung
/2/
W7-64Bit
Performance
(EDIUS 7)
/3/ Edius
7 Schnelleinstieg:
Gratis Videolernkurs, Neuigkeiten
in der Übersicht, siehe auch hier.
/4/
Edius
- Vademecum für V7
/5/ Neues
EDIUS-Portal
online...
/6/ Grass Valley Facebook-Page
/7/
YT-Videotutorials
von Matthew Scott
/8/ Zukaufbare Plug-in
für EDIUS
/9/ EdiusWorld
/10/ Knowledge
in Power
/11/ Matt
Scott Tutorials
/12/ GrassValleyLive
auf YouTube
/13/ CineLook
on Vimeo
/14/ DSLR
PictureStyle CENTRAL
/15/ Summer is coming
von John Hope, siehe auch www.cineplus.ch
/15/
Free
65 Look "Cinema Suite 3.0" the EStyle Magic Bullet aus dem
GV-Forum
/16/ EDIUS
Pro Crash Course für Anfänger
/17/ EDIUS
- Frank Spangler
/18/ EDIUS
für Premiere Pro Umsteiger
/19/ 50p-Material
in 50i auf Blu-ray brennen
/20/ EDIUS
7 Tutorials
/21/ EDIUS
Plug-ins
/22/ EDIUS
7 -Info
/23/ HQX
White Paper(PDF)
/24/ Hier geht es zu EDIUS Pro 6.5
Bruno
Hennek, 26.06.2015
|

Diese
Seite ist urheberrechtlich geschützt, die Nutzung ist dem privaten
Bereich vorbehalten. Ein Nachdruck oder die Übernahme in andere
Datenbanken oder Medien ist ohne Erlaubnis nicht gestattet -
diese wird aber in der Regel gern erteilt
Anfragen
bitte an den Verfasser: Bruno Peter Hennek.
|