 Mehr Power für HDV, AVC/MOV... und UHD Mehr Power für HDV, AVC/MOV... und UHD
Nach dreijährigem
Einsatz des letzten Videoschnitt-PCs habe ich mich nun entschlossen
ein neues leistungsfähigeres Videoschnittsystem selbst aufzubauen. Das aufgerüstete
PC-System sollte genügend Performance bringen
um die neuen Videoformate wie HDV und AVCHD zügig bearbeiten zu können.
Ende August 2007 konzipierte ich meinen neuen Videoschnitt-PC...
Videoschnitt-PC
Übertaktung Notebook
Eignung für AVC/MOV
Achtung!
Nachfolgender PC hat ausgedient, ich habe mir im Dezember 2009 einen i7-PC neu zusammengebaut.
| Oft wird Apples Mac
Pro-PC als Vorbild für Stabilität im Videoschnitt
ausgelobt. Natürlich stimmt das auch, weil hier ausgewählte
Edelkomponenten zu einem sehr stolzen Preis vermarktet
werden. Im Computermagazin HARDWARELUXX
05/2009 ist z.B. eine technische Traummaschine mit zwei
Xeon-Prozessoren und edlen Komponenten vorgestellt worden für
ca. 5000 Euro. Selbst Windows und Windows-Anwendungen muss
man bei einem MaxPro nicht verzichten. Windows läßt sich
nachinstallieren!
Wählt man für den Bau
eines Windows-PCs ebenfalls Edelkomponenten aus, gibt
also vergleichbar gleich viel Geld dafür aus, dann bekommt man
dafür ebenfalls ein edles und stabiles System für den Videoschnitt.
Qualität/Stabilität = Preis!
Etwas
über Hardwarekompatibilität
für den Videoschnitt. Zu beachten ist, dass sich solche
Empfehlungen durch neue Produkte ständig ändern können. Die
Aktualität der Empfehlungen sollte bei den
Videoschnittherstellern nachgefragt werden!
|
Videoschnitt-PC
(32Bit), Stand Oktober 2007 und Aufrüstung ab August 2009
Da ich mich beim
Videoschnitt per Windows-PC mit Instabilitäten nicht ärgern wollte,
habe ich für meinen Windows-PC gute Einzelkomponenten ausgewählt und
kein Wald- und Wiesen-Gerät gekauft.
| Aufrüstung für
Windows 7 und CUDA-Technologie:
Man könnte ja in kurzen Abständen
immer wieder die nötige Technik für den Videoschnitt wechseln,
wenn man sich auf den Druck der Herstellerindustrie einlässt.
Das ist aber eine gewaltige Ressourcenverschwendung. Entgegen
dem Trend in der Wegwerfgesellschaft besteht ja durchaus die Möglichkeit
einen PC nach zwei Jahren den gestiegenen
Videoschnittanforderungen speziell für den Nativschnitt von
AVCHD und MOV-Kameramaterial aufzurüsten. Hier
habe ich ja schon beschrieben was bisher mit meinem PC des
Jahres 2007 im Nativschnitt möglich war.
Auf einer anderen Seite von mir
beschreibe ich die Aufrüstung dieses PCs für weitere zwei
Jahre Nutzung. Bitte hier
klicken.
|
Die zentrale Einheit des aufgerüsteten
PCs bildet das Motherboard von Asus Typ PK5-E/WIFI-AP, wobei
ich aber ohne dem WiFi-Strahler arbeite[11,12,13]. Unser Haus ist eine
"strahlungsarme Zone". 

Gesamtaufbau des PCs

Prozessorkühler Skythe
Mugen mit "Durchzug"
Technische
Spezifikation für den Selbstbau-PC:
-
Mainboard: ASUS
P5K-E WiFi AP P35 So775, Support Intel® next generation
45nm multi-core CPU, also z.B. für die in 2008 erhältliche
Q9450-CPU
-
CPU: Intel Core 2
Quad Q6600 So775(4x2,4GHz)
-
Skythe Mugen CPU
COOLER QUAD CORE READY
-
RAM: Corsair XMS2
KIT 1024MB(2x512!) PC2-6400U DDR2-800
-
RAM: Corsair XMS2
KIT 2048MB(2x1024!) PC2-6400U DDR2-800
-
Grafikkarte:
Sapphire HD 2600 Pro, 256MB PCIe, ab 08/2009 umgerüstet auf Zotac
GF9800GT ECO GeForce 9800 GT GPU von NVIDIA, 1 GB
GDDR3-Speicher mit CUDA-Beschleunigung
-
Betriebssystem-FP:
Matrox DiamondMax 22 STM3500320AS 500GB SATA 2, 7200 rpm, 32MB
Cache, zwei Partitionen
-
Video-FP:
Western Digital Caviar Green GP 1TB WD10EACS SATA 2 mit 3Gb/s, 7200rpm, 16MB Cache,
zwei Partitionen
-
Archiv-FP: Western Digital Caviar SE16 320GB
SATA 2, 7200rpm, 16MB Cache, eine Partition
-
Brenner/DVD/CD-Laufwerk:
LG Electronics GSA-H55N (DL)
-
Blue-ray-Brenner:
LG GGW-H20L
-
3,5 Zoll Floppy
Diskettenlaufwerk
-
Gehäuse:
Thermaltake Matrix Vx Midi-Tower VD3000BNA mit zwei Gehäuse-Lüftern
und Kühluftströmung durch die Festplatten
-
Netzteil: be quiet
Straight Power BQT E5-550W
-
Betriebssystem:
Microsoft Windows XP Home (SP3), ab 10/2009 Windows
7-32Bit Home Premium
Technischer Stand vom
Oktober 2007!

Das Alu-Gehäuse hat
auch einen Nachteil gezeigt. Aufgrund der fehlenden Masse neigte die
große hier links sichtbare Platte zum Dröhnen. Ich konnte das Dröhnen
mit einer Alu-Winkelversteifung die ich von der Innenseite her dagegen
schraubte abstellen. Die Eigenschwingungsfrequenz der Seitenabdeckung
ist somit verstimmt worden und das Dröhnen tritt nun nicht mehr auf.
In die Zwischenwand auf
der das Motherboard befestigt wird, habe ich eine 85x85mm Aussparrung gemacht,
so groß, dass der Platine unter der CPU mit den vier Löchern für
Pushpin-Befestigungen nach dem Abnehmen der Seitenwand sichtbar wird.
Das hat den Vorteil, dass man kontrollieren kann ob die vier
Puspin-Befestigungen korrekt gegen die Platine verspreizt sind und man
mittig die Platine z.B. mit einem Stück Holz abstützen kann weil man
kräftig auf die Pushpin drücken muss damit diese einrasten und man
die Platine dabei nicht zu stark verbiegen sollte. Ferner kann man so
später ohne
Platinenausbau auch eine Backplate-Befestigung anbringen.

Bild: Pushpin-Kontrolle
auf der Rückseite der Platine
Den kompl. Satz
Bauteile habe ich mir bei www.hoh.de
besorgt.
Zuerst war
Schlosserarbeit nötig um alle Bauteile beginnend mit dem Netzteil und
folgend mit den einzelnen Komponenten sowie zum Schluss mit dem
Motherboard selbst. Alles erforderliche Kleinmaterial wie Schrauben
und Kabel sind mitgeliefert worden.
Die Speicherbänke habe
ich symetrisch belegt:

Für spätere
Speichertets eignet sich Memtest86+,
siehe auch hier
und FAQ-1
und FAQ-2
sowie FAQ-3.
Hier
findet man einen Arbeitsspeicher-Workshop.
|
Zum Thema
Arbeitsspeichergröße schreibt ASUS auf seiner Homepage:
Wenn Sie insgesamt
4GB Speicher installiert haben, wird das System wegen der
Adressraumzuweisung für andere entscheidende Funktionen weniger als
4GB erkennen:
- System BIOS (eingeschlossen Motherboard, Erweiterungskarten usw.)
- Motherboards-Ressourcen
- Speicherabbild E/A
- Konfiguration für AGP/PCI-Ex/PCI
- Andere Speicherzuweisungen für PCI-Geräte
Verschiedene Onboard-Geräte und verschiedene Erweiterungskarten (Geräte)
werden eine unterschiedliche Gesamtspeichergröße zur Folge haben.
Beispiel: Mehr installierte PCI-Karten werden mehr Speicher belegen
und somit steht weniger Speicher für andere Verwendung zur Verfügung.
Bei einem SLI-System, seit PCI-Ex-Grafikkarten etwa 256MB belegen,
werden weitere 256MB belegt, wenn Sie eine zweite PCI-Ex-Grafikkarte
einbauen. Demzufolge verbleiben nur 2,75GB Speicher wenn zwei
SLI-Karten auf einem A8N-SLI Premium installiert sind, während 3,0GB
Speicher bei nur einer Grafikkarte ohne andere Erweiterungsgeräte zur
Verfügung stehen.
Diese Beschränkung gilt für die meisten Chipsätze & Windows XP
32-Bit Betriebssystem.
Wenn Sie die Windows XP 32-Bit-Version installieren, empfehlen wir die
Installation von weniger als 3GB Speicher. Wenn Ihr System mehr als
3GB benötigt, müssen folgende 2 Bedingungen erfüllt sein:
1. Der Speicherkontroller welcher die Speicherauslagerungsfunktion
unterstützt wird verwendet. Die neuesten Chipsätze wie z.B. Intel
975X, 955X, Nvidia NF4 SLI Intel Edition, Nvidia NF4 SLI X16 und AMD
K8-Prozessorarchitektur unterstützen die
Speicherauslagerungsfunktion.
2. Windows XP Pro x64 Edition. (64-Bit) oder anderes Betriebssystem
welches mehr als 4GB Speicher adressieren kann.
Sie können die
folgenden Adressen zu hrer Information benutzen:
http://dlsvr01.asus.com/pub/ASUS/mb/4GB_Rev1.pdf
Server
Products - Available Memory Limitation When 4 GB Installed [PDF]
|
Nun ging es an die
Verkabelung, wobei alle Kabel und Anschlüsse sehr gut beschriftet
waren.
Der erste Einschaltest
hat geklappt..., Erleichterung; keine Zusammenbaufehler gemacht.
Nun ein wichtiges BIOS-Settings durchgeführt:
unter Advanced/North Bridge Konfiguration ist das "Memory
Remap Feature" zu deaktivieren (Disabled). Aktivierung nur
dann, wenn ein 64-Bit-Betriebssystem eingesetzt wird. Vor der
Windows-Installation sollte man sich noch entscheiden, ob man den SATA-Controller
im AHCI-Modus betreiben möchte.
Jetzt Windows-XP-SP2
(nur 69,90 €uro!) installiert, die vorgesehene Systemfestplatte wird von W-XP selbst
formatiert und anschließend das Betriebssystem installiert. Von der
Sapphire-Disk installierte ich nun die Treiber für die Grafikkarte.
Die Auflösung für den Widescreen-Monitor hat das System alleine
eingestellt. Jetzt noch die Treiber von der Asus-Disk und einen
Virenscanner drauf. Im Mai 2008 rüstete ich das Betriebssystem mit
dem Service-Pack 3 nach...
Jetzt erst einmal eine
eine MS-DOS-Startdiskette erstellt und darauf auch AFUDOS.EXE von der
ASUS-Service-CD unkomprimiert draufkopiert. Ferner auf einen
USV-Stick(FAT32) die BIOS-Datei P5K-E, ebenfalls von der Service-CD
zunächst einmal draufkopiert. Habe wir das System per MS-DOS-Diskette
im Notfall einmal gestartet, dann kann man zum USB-Stick per Eingabe
von C: wechseln bei einem BIOS-Update. Ein
Flashen per Diskette ist beim P5K-E nicht mehr möglich, da das BIOS
eine Größe von 2 MByte hat. Nähere Einzelheiten sind dem
Motherboard-Handbuch dazu zu entnehmen.
Zum Abschluss der
Installation noch per ASUS Update das BIOS
aus der Windows-Umgebung heraus aktualisiert. Ich lade zuerst die neue
Bios-Datei aus dem Internet und starte diese dann per ASUS Update von
der Festplatte aus. Sollte etwas schief gehen bei dem BIOS-Update,
dann kann man mit dem ASUS CrashFree BIOS3, einem
Auto-Wiederherstellungs- Dienstprogramm, die BIOS-Datei auf dem ASUS
P5K-E-Board wiederherstellen. Auf keinen Fall aber den Rechner
ausschalten, wenn das Update schiefgegangen ist. Bei einem zerstörten
Bootblock
des BIOS muss man dieses ausbauen und jemanden mit einem ASUS-Rechner
finden um es dort im laufenden Betrieb einzusetzen und
wiederherzustellen. Im Internet findet man ausführliche Tipps. Einen
neuen vorprogrammierten BIOS-Chip kann man sich hier
oder hier bestellen.
Nun noch schnell den GPU-Test
von ProDAD durchgeführt um sicherzustellen, dass die Grafikkarte
kompatibel ist zu Studio 11 Plus Ultimate (mit Vitascene!) und
Premiere Pro CS3 die ja die GPU der GraKa nutzen können:
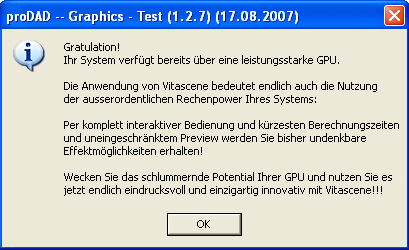
Wie man sieht, ist die
Kompatibilität mit der
Sapphire HD 2600 Pro mit 256MB (HDCP kompatibel!) gegeben. Jetzt kann man beruhigt
die Hardwarebeschleunigung per GPU der Grafikkarte für den
Anzeigemodus am Desktop zuschalten, sowohl PiS12 Plus als auch PPCS3
bieten ja diese spezielle Option an. Es gibt allerdings heute noch andere
NLEs die diese Möglichkeit immer noch nicht nutzen...
ATI-Grafikkarten stellen
laut Tests(PCGAMES Hardware!) Anwendungen mehr Speicher zu Verfügung als NVidia. Grob
gesagt eine 512MB NVidia bringt ähnlich viel wie eine 256MB ATI.
Diese Info habe ich zum Zeitpunkt der Berichterstellung so gelesen,
bei neuer Modellen kann sich natürlich etwas ändern.
Ein weiterer Grund diese
Grafikkarte zu verbauen ist die erforderliche Kompatibilität für den
Bluray-Brenner LG Electronics
GGW-H20L SATA .
Nach Herstellung einer
Verbindung mit dem Internet konnte W-XP problemlos freigeschaltet
werden. Windows-Updates laufen nun automatisch...
Mit Hilfe der Windows
eigenen Computerverwaltung und Datenträgerverwaltung sind nun
Partitionen für die zwei großen Festplatten angelegt worden.
Anschließend mußte man sich mit der Formatierung der neuen
Festplatten einige Zeit gedulden.
Windows-ISO-Images
Nun ist der Zeitpunkt
gekommen, ein Festplattenabbild für eine evtl. später erforderliche
Wiederherstellung des Systems gekommen. Man kann das recht einfach mit
der Freeware WinFuture
xp-Iso-Builder realisieren. Dieses Tool ist ein Programm zum
Erstellen eines Windows-ISO-Images. Neben der Integration eines
ServicePacks in die Windows-CD ist damit auch die Integration von Gerätetreibern,
von Updates und von Benutzerdaten möglich. Außerdem kann der Windows
CD-Key mit auf die CD geschrieben werden, so dass eine mühselige
Eingabe bei der Installation wegfällt. Am Ende erhält man ein
bootfähiges ISO-Image, welches sich mit nahezu jedem Brennprogramm
auf CD brennen lässt. Eine PDF-Anleitung dazu gibt es hier.
Ich selbst benutze für die Erstellung des
Festplattenabbilds Acronis True Image in der Version 7 noch.
Diese Version reicht mir völlig aus um ein Abbild zu erstellen und
dann wieder zurückzuschreiben. Es war lediglich erforderlich die Notfall-CD
(die man für die Wiederherstellung des gespeicherten Abbildes benötigt)
im "abgesicherten Modus" zu erstellen um auch
NTFS-Festplatten ansprechen zu können. Für die Datensicherung ist
man selbst verantwortlich, wobei der Ablauf der Sicherung ganz einfach
ist. "Eigene Dateien" halte ich nicht auf der
Systemfestplatte, diese sind auf einer anderen Festplatte und sie
werden extra gesichert. Das Betriebssystem mit allen Treibern und die
Programme mit allen Plug-in und Updates sind auf der Systempartition
C, dadurch wird das nötige Abbild nicht zu groß und man muss die
Programme nicht neu installieren, registrieren und neu updaten. Zur
Sicherheit kopiere ich die Abbilder und "Eigene Dateien"
noch zusätzlich noch auf USB-Festplatten.
Link: Kurzbeschreibung
Ferner entferne ich regelmäßig mit der
Freeware Putzi 4 Win überflüssige
Dateien von den Festplatten.
Es folgte nun die Installation der Anwendungsprogramme.
Der Selbstbau-PC läuft
ganz hervorragend!
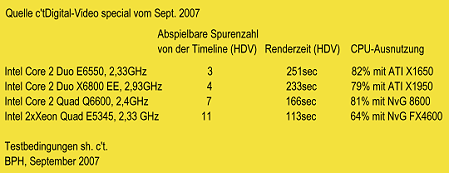
Tabelle: Leistungsdaten
bei Einsatz mit Adobe Premiere Pro CS3, siehe auch hier.
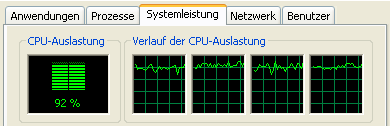
Bild: Auslastung der
vier Kerne des Q6600 beim Transkodieren von HDV in H.264
Mit msconfig
kann man überprüfen was der Prozessor leistet wenn man einen Kern
abschaltet:
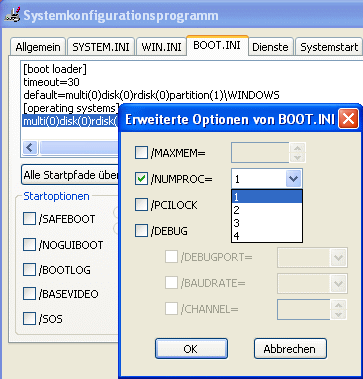
Damit das System nicht
ausgebremst wird, ist es meist sinnvoll, Single-Core- Software auf
nur einem Prozessorkern zu betreiben. Einzelheiten dazu findet man hier,
hier
und hier.
Verbrauchsmenge des
Grafikkartenspeichers:
Grafikkartenspeicher
unterstützt die Echtzeitwiedergabe auf der Timeline bei bestimmten
Videoschnittprogrammen, wenn die Hardwarebeschleunigung im NLE
aktiviert wird wie zum Beispiel in Pinnacles Studio 12 Plus Ultimate.
Mit dem Programm Video
Memory Watcher kann man den Verbrauch auslesen, siehe dieses
Bild. Mit ausgeschalteter Hardwarebeschleunigung reserviert sich
S12+ lediglich 14,4MB Speicher von der Grafkkarte, ist die
Hardwarebeschleunigung aktiv, dann sind es bei AVCHD-Editing etwa 177 MB der 256MB auf
der Grafikkarte, im Falle HDV werden ca. 158MB reserviert.
Hätte man z.B. im Falle des
AVCHD-Schnitt mit PS11+ nicht die Möglichkeit der Hardwarebeschleunigung
mittels des Grafikkarten-Memory, dann wäre nur eine gestörte
Timeline-Wiedergabe mit Rucklern und Bildausfall (schwarze Bilder) möglich.
Im Falle DV- und HDV-Verarbeitung ist das bei weitem nicht so kritisch.
- S12+ macht das mit der
Hardwarebeschleunigung - mittels Nutzung des Grafikkarten-Memory - recht
gut, man sieht es an der flüssigen Timeline-Wiedergabe im Falle AVCHD.
Ist die Hardwarebeschleunigung nicht aktiv, dann kommt es bei
AVCHD-Timelne-Editing zu gestörten Wiedergabe mit Rucklern und
Bildausfall (schwarze Bilder), S12+ zeigt vorher eine Warnung darüber.
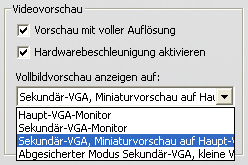
Bezüglich
Vorschaudarstellung auf dem sekundären Monitor unbedingt auch das
Handbuch zu Studio 12 lesen.
- Premiere Pro CS3 nutzt die Möglichkeiten der Grafikkarten-Memory für
eine beschleunigte Timeline-Wiedergabe viel weniger aus (76MB bei
HDV-Editing), hier ist deshalb die CPU viel mehr gefordert, deshalb hat
wohl Adobe auch das AVCHD-Editing in PP-CS3 bisher nicht freigeschaltet
(=meine eigene Schlußfolgerung aus den Tests)!
Die
Hardwarebeschleunigung mittels Grafikkarte hilft natürlich nur bei der
Wiedergabe von der Timeline aus, nicht beim Rendern des Videos in das
finale Format!
Sehr wichtig ist es die
Grafikkartentreiber und das Catalyt-Center immer auf dem neuesten
Stand zu halten, nur so ist die optimale Vorschauleistung zu
erwarten.
Festplattenmanagement:
In erster Linie erfolgt das
Festplattenmanagement mit W-XP-Hilftools. Diese findet man unter:
Systemsteuerung/Verwaltung/Computerverwaltung/Datenträgerverwaltung.
Darüber hinaus steht mir
noch der Partition Manager 8.0 SE zu Verfügung.
Zur Überprüfung der
Festplatten setzt man am besten "HD Tune" ein.
Von Western Digital wird auf
der Homepage
ein Download für "Data Lifeguard Diagnostik" und die"
Data Lifeguard Tool" für das Festplattenmanagemet angeboten.
Sollte mal die Meldung "Fehler beim Laden des Betriebssystems"
auftauchen und eine Initialisierung der Festplatte in den Fabrikauslieferungs-
zustand nötig werden, dann setzt man die "Data Lifeguard
Diagnostik" ein um per "Write Zeros and Ones" sowie
Quick Erase die Festplatte neu zu initialisieren und dann das
Betriebssystem daruf zu installieren, von einer anderen Festplatte aus
zu klonen oder ein vorhandenes Abbild darauf zu schreiben. Abbilder
erstelle ich mit dem noch etwas älteren Acronis True Image 7.0,
wichtig ist hierbei, dass eine Notfall-CD in der "abgesicherten"
Version erstellt wird um auch SATA-Festplatten starten zu können.
Externe Festplatten für
Videoarchivierung:
Mittlerweile haben sich drei
USB-Festplatten angesammelt mit Einzelspeicherkapazität von bis zu 1TB.
Natürlich sind diese Festplatten, wie heute fast immer, in FAT 32
formatiert im Kaufzustand. Für Videoarchivierung wäre das ungeeignet,
deshalb ist der erste Schritt die Konvertierung auf das NTFS-Dateisystem
um Dateien größer 4GB speichern zu können. Wie man das macht, kann
man auf der MS-Homepage
nachlesen. Mit convert Laufwerk: /fs:ntfs in Start/Ausführen geht das
natürlich ebenfalls.
Eignung dieses PCs für
HDV-Nativschnitt:
Dafür ist der PC hauptsächlich
angeschafft worden, für den HDV-Nativschnitt, also den Schnitt des
originalen Kameramaterials.
HDV-Clips: 1440x1080 mit
25MBit/s:
Mit beiden Videoschnittprogrammen, Adobe
Premiere Pro CS3 und Pinnacle Studio 12 Plus Ultimate ergeben sich überhaupt
keine Schwierigkeiten. Das HDV-Editing macht einfach viel Freude mit
diesem PC, die Echtzeitfähigkeit des Systems stellt mich voll
zufrieden. Ich arbeite mit von der Grafikkarte hardwaregestützter
Vorschau auf einem zweiten Monitor.
Eignung dieses PCs für
AVC/MOV-Nativschnitt:
Ich habe diesen PC mit
verschiedenen H.264-Testclips mit Hilfe von Pinnacle Studio 12/14 Plus
getestet. Da es sich um bei diesem Material um reinen Transportstreams
handelt die unter dem Zwang entwickelt worden sind um möglichst viel
Aufnahmematerial auf einer Speicherkarte unterzubringen, hat man einen
hochkomprimierenden AVC/MOV-Codec(H.264) genommen, der zwar durchaus
Vorteile für das auf GOP-basierende Material bietet jedoch über keine guten
Editingfähigkeit verfügt. Der PC muß 3-5mal mehr leisten als im Falle HDV um
das AVC/MOV-Material für Schnitte z.B. für ein flüssiges Editing auf
der Timeline zu dekomprimieren.
Neuerer Test dazu mit Studio
14: Klick!
AVC-Clips: 1440x1080
mit 12-13 MBit/s:
Diese Files bereiten Studio
12/14 Plus im Nativschnitt mit diesem Desktop-PCüberhaupt keine Schwierigkeiten. Das Echtzeitverhalten ohne
Effekte ist sehr gut, auch mit Vorschau auf dem sekundären Monitor. Es
macht durchaus Spaß dieses Material in dem 2-Spur-Videoschnittprogramm
zu bearbeiten.
AVC-Clips: 1920x1080
mit 16-17 MBit/s:
Diese Files mit einer
wesentlich höheren Datenmenge laufen unter
de Bedingungen wie hier
berichtet mit 4x2,4GHz noch gut. Viel besser arbeitet es sich aber nach
der Übertaktung auf 4x3GHz, siehe auch hier.
Notfalls kann man noch die Vorschauqualität reduzieren.
AVC-Clips: 1920x1080
mit 24 MBit/s:
Einen Einspurschnitt kann
man noch nativ editieren, kommen aber Effekte oder Montagen dazu, dann sind längere
Wartezeiten nötig, das Editing läuft sehr zäh.
Eine Möglichkeit der PC-Aufrüstung beschreibe ich hier.
Reduziert man die Vorschau-Auflösung, dann schafft man es dieses
Material auch mit zwei Spuren (eine mit PIP) flüssig zu editieren.
MOV-Clips (30p) mit bis
zu 44 MBit/s:
Diese Video-Clips in
1920x1080-30p liefern z.B. die Digitalkameras von Canon (5D Mark II, SX1
IS und 7D). Sie laufen auf diesem PC (mit Übertaktung) hier einwandfrei
in Premiere Pro CS3 nach Vorrendering und in Pinnacle Studio 14 HD mit
zwei Videospuren (PIP der 2ten Spur) bei reduzierter Vorshauqualität.
Eignung dieses PCs für
AVC/MOV-Intermediate/ Proxy oder in MPEG2-HD transkodierter Clips:
1) Der Proxy-Schnitt
mit auflösungsreduzierten Hilfsschnittdateien wie er von PowerDirector
8 z.B. realisiert wird, gefällt mir nicht, einmal wegen der Wartezeiten
bis die Proxy-Dateien generiert sind und wegen der stark eingeschränkten
Vorschauqualität.
2)
Bei
einem PC der oben vorgestellten Leistungsstärke ist ein gutes und flüssiges
Editing z.B. mit dem Videoschnittprogramm EDIUS Neo auf der Basis
vom transcodierten HQ-AVI-Intermediate Material (ein Transcoder wird
mitgeliefert) möglich. Die Transcodierung in ein I-Frame (jedes
Einzelbild enthält alle nötigen Informationen in sich selbst)
basierendes Intermediate-Format mit einem Colorsampling von 4:2:2
(4:4:4 wäre noch besser, es wird aber im Consumerbereich nicht
angeboten!) hat den Vorteil, dass eine solche Datei multirenderingfähig
wird, d.h. auch bei mehreren Renderinggenerationen tritt kaum ein
Bildqualitätsverlust auf, was bei Nativ-Videoschnitt auf der
Original-Kamera-Datei nicht möglich ist!
Einen "Pferdefuß"
hat aber das Editing mit den transkodierten HQ-AVI's dennoch. Der
CanopusHQ-Codec verbraucht viel mehr Speicherplatz als natives
HD-Material, im Falle HDV z.B. viermal mehr. Fünf Spuren machen dann
schon 500 Megabit - rund 12 Megabyte pro Sekunde aus. Mit jeder weiteren
Spur kommen weitere 12 Megabit pro Sekunde hinzu, selbst moderne
Festplatte kommen hierbei aus dem Tritt. Abhilfe schafft in diesem Fall
ein teurer Festplattenverbund (RAID-0). Beschränkt man sich auf
weniger Clip-Spuren, dann macht das Editing allerdings schon Freude auch
wenn man Filter für Farbkorrektur z.B. auflegt und es entstehen auch
kaum Verluste durch Mehrfachrendering.
Die neue Booster-Ausgabe
von Edius Neo ist da schon besser, weil hier Echtzeitschnitt auf
Nativmaterial mit mehreren Videospuren ermöglicht wird.
3) Der Schnitt auf von AVC/MOV
transkodierten Material in MPEG2-HD (min. 35MBit/s) per Studio 14
macht dagegen Freude. Die Clips sind nach der Transkodierung wieder
geteilt, die Qualität der Vorschau ist bestens und die Transkodierung
von AVC/MOV auf MPEG2-HD führt zu keinem augenscheinlich störenden
Bildqualitätsverlust. Eine solche Transkodierung ist eigentlich die
beste Lösung für PCs mit einem Leistungsvermögen wie auf dieser Seite
beschrieben.
Wichtige Informationen
zum PC-Selbstbau:
Besonders hilfreich war
die deutschsprachige Motherboard-Anleitung von ASUS als PDF-Dokument G3216
welches man sich downloaden muss. Natürlich muss man auch alle anderen
Geräte- und Installationsanweisungen beachten. Ansonsten waren keine
speziellen Tricks oder Tipps nötig. Man muss nur sorgfältig lesen
wollen!
Keine Codec-Pakete
installieren!
Ich rate dringend davon ab Codec-Pakete
aus dem Internet zu installieren. Das kann zu einem Gau führen und
ein störungsfreier Videoschnitt wird unmöglich.
Energiesparfunktionen
nicht zuschalten!
Das kann zu Problemen bei
Videoschnitt führen!
Systeminformationen:
Einfach in Start/Ausführen msinfo32
eingeben und schon werden alle möglichen Informationen zum System
angezeigt, auch evtl. Konflikte. Hier kann man z.B. auch sehen welche
Codec auf dem System installiert sind.
DirectX-Diagnoseprogramm:
Einfach in Start/Ausführen dxdiag
eingeben und verschiedene Funktionen prüfen. Auf der ersten Seite
werden wichtige Versionsnummern angegeben.
Systemkonfigurationsprogramm:
Einfach in Start/Ausführen msconfig
eingeben. Jetzt kann die Systemkonfiguration geändert werden, mit
Bedacht! Besonders wichtig ist es zu prüfen welche unbekannten und
dubiosen Programme automatisch gestartet werden. Einfach mal per Google
abfragen was diese Programme anstellen.
Echtzeitverarbeitung:
Soll der PC die volle
Echtzeitleistung einem Arbeitsprogramm verfügbar machen, dann öffnen
wir den Task-Manager, dann im Register "Prozesse" mit der
rechten Maustaste auf das Programm und im Kontexmenü "Priorität
festlegen" auf "Echtzeit".
Eine große Hilfe kann hier auch das Tool Process
Tamer sein. Die Freeware überwacht die Prozessorlast der
aktiven Anwendungen und setzt die Priorität von Ressourcenfressern vorübergehend
herunter. Die CPU arbeitet dadurch reibungslos und schützt den PC vor
Überlastung.
Rund um den Windows Media
Player:
Tipps zur Problematik
mit Codec/DirectShowFilter etc. findet man hier.
MS
zum Windows Media Player ...
Übertaktung
(Overlocking) des Videoschnitt-PCs
Im Internet
steht viel darüber, meist etwas chaotisch, man kann aber sehr gut
und viel daraus lernen . Nachfolgend berichte ich ein wenig über
meine eigenen Optimierungsversuche mit dem Intel Core 2
Quad Q6600 So775(4x2,4GHz).
CPU-Übertakten:
Diese Anleitung
hilft um sich in die Thematik der Übertaktung der CPU einzuarbeiten...
"Ich habe bei mir
den Eindruck, dass irgend ein Speicher volläuft und dann die Vorschau
anfängt zu stottern." schrieb jemand neulich im Videotreffpunkt zu
Premiere Pro CS4.
So etwas passiert auch im Falle des hochgelobten PowerDirector 8 wenn
man ohne der Proxy-Methode Clips von der Timeline abspielt. Erst läuft
es kurz flüssig, dann ruckelt es. Bleibt man dort stehen und startet
diese Stelle erneut, läuft es wieder kurz flüssig und dann stottert es
wieder. Ich bin der Sache noch nicht nachgegangen, kenne das aber von
EDIUS. Dort ist je nach reservierten Größe der RAM-Puffers die
Echtzeitvorschau nur dann flüssig möglich bis der RAM-Puffer
vollgelaufen ist. Vielleicht setzt CS4 ebenfalls intern diese Methode
ein, man müßte nur herausfinden wo man die Größe des RAM-Puffers für
die Vorschau einstellen kann.
Jedenfalls hat das meiner Meinung nach nicht grundsätzlich etwas mit
der Leistungsstärke der CPU zu tun, wenn auch ein Mindestmaß natürlich
vorhanden sein sollte.
Mit dem CPUID
Hardware Monitor kann man sich über wichtige Eigenschaften des
eigenen PCs (Spannungen und Temperaturen) einen aktuellen Überblick
verschaffen.
Das P5K-E Board von ASUS ist mit dem BIOS von American
Megatrends v02.58 ausgerüstet.
Voraussetzung für die Übertaktung ist, dass eine gute CPU-Kühlung
vorhanden ist. Aus diesem Grund habe ich zunächst den Intel Boxed-Kühler gegen den
Thermaltake Blue Orb II Ultra-Silent CPU-Lüfter getauscht.
Sehr schnell habe ich gemerkt, dass ich damit nicht weit komme, deshalb
habe ich mir später den Skythe Mugen CPU-Kühler zugelegt. Jetzt musste nur noch die Wärmeleitpaste
ARCTIC COOLING MX-2 nach Anweisung aufgetragen werden. Anschließend
habe ich den Kühler per Pushpin-Befestigung in den Platinen-Bohrungen
eingerastet und den mitgelieferten Lüfter befestigt und den
Stromanschluß hergestellt. Über den Skythe Mugen CPU-Kühler findet
man z.B. hier
eine Abhandlung.
Nun habe ich mich mit der Erhöhung der Taktfrequenz des FSB beschäftigt. Als FSB (Front Side Bus)
bezeichnet man die Datenübertragungs-Schnittstelle zwischen der CPU und
der Northbridge
(Chip auf dem Motherboard).
Um mich an die Übertaktung
zu wagen, mußte erst einige Informationen über die
vorhandene Technik des Mainboards, der CPU und der Speicherbausteine
besorgen, von der Homepage des Herstellers (ASUS) und mit
Hilfe der Freeware CPU-Z durch
Auslesen der Daten aus dem PC.
Der Q6600 mit B3-Stepping(SL9UM) - siehe
hier - ist im Auslieferungszustand mit 266MHz(FSB)x9(Multiplikator) = 2394 MHz Chiptakt getaktet.
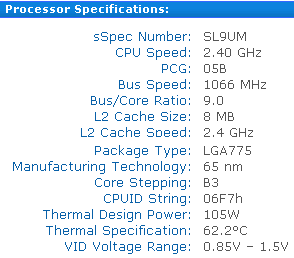
Man kann diesen Prozessor problemlos mit 300MHz x
9(Multiplikator) - ohne
Veränderung der
CPU-Spannung VCore - auf 2700 MHz Chiptakt takten. Die Versorgungsspannung für
die CPU wird also noch nicht erhöht und damit das Risiko unserer Übertaktungsbemühungen
niedrig gehalten.
Man findet im
Internet Berichte, dass
der Q6600 mit B3-Stepping wegen thermischer Probleme mit Luftkühlung nicht über 3GHz übertaktet
werden sollte. Dagegen kann der neuere Q6600 mit G0-Stepping wegen
geringerer Verlustleistung über 3GHz übertaktet werden, sh. hier.
Zur Übertaktung habe ich
die ASUS AI Suite(wird mit dem Mainboard mitgeliefert) gestartet,
dort geht man auf AI Booster/CPU und stellt bei CPU Frequency
auf 300,00MHz
und bei CPU Ratio den Faktor auf 9 ein und schließt es mit Apply
ab, damit die neuen Werte so in das Bios übernommen werden.
Nach einem
PC-Neustart bestätigt CPU-Z:

Der Prozessor läuft also
jetzt statt mit 4x2,4(Auslieferungszustand nun mit schon recht passablen
4x2,7GHz!
Der
Q6600 arbeitet dynamisch je nach Last, im Leerlauf mit einer geringen
Leistung(4 x 1,8GHz, Multipler 6). Erst unter Stress-Last geht die CPU auf 4 x 2,7GHz(Multipler
8) hoch.
Die
Temperaturen steigen bei Belastung sehr schnell an.
Mit
Prime95
machte ich jetzt einen Belastungs-Stressstest ohne das Risiko einzugehen,
das ein Nutz-Programm abstürzt und evtl. dadurch beschädigt wird.
Prime95 meldet sofort, wenn der Prozessor sich verrechnet hat. In Prime95 starten
man Options/Torture
Test und wählt die Option:
-
Small FFTS (belastet
hauptsächlich die CPU), oder...
-
In-place large FFTs
(damit wird die CPU und ein wenig der Arbeitsspeicher belastet, mit
diesem Test entsteht am Prozessor die höchste Wärmeentwicklung)
für den CPU-Stress-Test nach Bestätigung mit OK. Der Test
startet sofort auf allen vier CPU-Kernen und man sieht den Temperaturanstieg
in allen vier Kernen und an der CPU-Oberfläche.
Ein eher praktischer Stresstest für die CPU wäre im
Videoschnittbetrieb das finale HDV-Rendering, vor allem dann wenn man die volle
PC-Echtzeitleistung dafür per Task-Manager dem Videoschnittprogramm
zuweist, wir würden aber ein Programmabsturz in dieser Phase riskieren
und das Programm möglicherweise dadurch beschädigen. Wir sollten das
erst dann machen, wenn der Prime95-Stress-Test erfolgreich abgeschlossen
worden ist..
Die max. zulässige
CPU-Oberflächentemperatur wird von Intel beim Q6600 mit B3-Stepping mit 62,2°C
angegeben (für den Q6600 mit G0-Stepping gibt Intel eine zul.
Betriebstemperatur von 71°C an, was deutlich mehr Spielraum für die Übertaktung
bietet) ,
die Kerne selbst haben dabei natürlich eine höhere Real-Temperatur. Mit der ASUS
PC PROBE II (im Lieferumfang der MB) kann man sich die Oberflächentemperatur
der CPU anzeigen lassen und mit dem von Intel zulässigen Wert von
62°C vergleichen. Siehe hierzu auch die Empfehlung von ASUS zum Vorgehen
unten im Link 22.
Die Temperatur der
vier CPU-Kerne messen wir z.B. mit CPUTempWatch.
Man kann auch CoreTemp
für die Ermittlung der CPU-Kerntemperaturen nehmen. Beide Tools machen
identische Temperaturangaben.
CoreTemp gibt Tjunction mit 100°C an. Ich habe mir für die höchste CPU-Kerntemperatur
eine Grenze bei 80°C gesetzt. Schließlich ist es mein Prozessor
mit dem ich machen kann, was ich will .
Der Q6600 mit B3-Stepping schaltet sich also bei einer Kerntemperatur
von 100°C ab. Deutlich unterhalb
dieser Kerntemperatur setzt der CPU-Temperaturschutz
Thermal-
Throttling
ein, d.h
die CPU-Leistung wird instabil. Hierbei wird mit allen Mitteln versucht,
das drohende Überhitzen des Prozessors abzuwenden. So werden Taktzyklen
übersprungen, der Multiplikator auf 6 herabgesetzt und die VCore
verringert. Die Temperatur-Schutzmechanismen des Prozessors sorgen also
dafür, dass man sich bei den Übertaktungsversuchen den Prozessor nicht
kaputt macht durch zu hohe Temperaturentwicklung. .
Der Q6600 mit B3-Stepping schaltet sich also bei einer Kerntemperatur
von 100°C ab. Deutlich unterhalb
dieser Kerntemperatur setzt der CPU-Temperaturschutz
Thermal-
Throttling
ein, d.h
die CPU-Leistung wird instabil. Hierbei wird mit allen Mitteln versucht,
das drohende Überhitzen des Prozessors abzuwenden. So werden Taktzyklen
übersprungen, der Multiplikator auf 6 herabgesetzt und die VCore
verringert. Die Temperatur-Schutzmechanismen des Prozessors sorgen also
dafür, dass man sich bei den Übertaktungsversuchen den Prozessor nicht
kaputt macht durch zu hohe Temperaturentwicklung.
Mit dem Tool ThrottleWatch
kann man den Leistungsverlauf beobachten und feststellen ob der Prozessor durch
erhöhte Temperaturen instabil wird. Genau das sollten wir
aber nicht zulassen und uns deshalb dringend um die Verbesserung der CPU-Kühlung
kümmern oder eine geringere Übertaktung realisieren.
Ein weiteres interessantes Hilfstool ist das RightMark-CPU-Clock
Utility mit einem Monitoring und der Möglichkeit des
Throttling-Settings. Man kann selbst innerhalb bestimmter Grenzen
festlegen wann der zusätzliche CPU-Temperaturschutz (Thermat-Throttling)
greifen soll im Falle zu hoher Kerntemperaturen, d.h. bevor es zu einer
Totalabschaltung der CPU kommt.
Die
ASUS AI Suite bietet per Q-FAN an verschiedene CPU Q-FAN Profile
zur Auswahl. Ist diese Option aktiviert, läuft die CPU-Kühlung nicht
mit maximaler Kühl-Leistung! Im Bios kann man unter Energie/Hardware-Überwachung im
Bereich CPU Q-FAN Controll evtl. eingestellte Lüfterlaufprofile deaktivieren.
Der CPU- Lüfter läuft dann immer mit max. Drehzahl.
Hilft
nichts um unter Last unter die CPU-Oberflächentemperatur und die
Temperatur in den Kernen ohne Thermal-Throttling unterhalb der von
Intel vorgegebene Grenze über einen Testzeitraum von 6h stabil zu
halten, müssen wir für eine bessere CPU-Kühlung sorgen,
z.B. mit einem leistungsfähigeren CPU-Luftkühler bzw. mit
Wasser-Kühlung (Bastler verwenden billige
Autokühler/Wärmetauscher dafür...) oder wir müssen
mit der CPU Frequency herunterfahren. Der Grund für eine schlechte
Kühlleistung des CPU-Lüfters kann aber auch ein verkantet
aufgesetzter CPU-Lüfter sein, auch ein zu geringer Anpressdruck
des Kühlers auf der CPU oder fehlende bzw. zu
ungleichmäßig und zu dick aufgetragene Wärmeleitpaste
sein.
Einen
Schritt höher übertakten auf 4x3GHz...
Man kann die Übertaktung auch direkt im Bios machen, wenn man sich auskennt (siehe hier
z.B.)... und damit den Q6600 auf 4x3GHz hochtakten. Man muss in
diesem Fall noch etwas mehr über die Eigenschaften der verwendeten
Speicherbausteine wissen. In meinem Fall habe ich Speichermodule von
Corsair eingebaut: DDR2-800MHz(PC2-6400), Timings 5,5,5,12, DRAM Command
Rate 2T.
Aber
Achtung, höhere CPU-Taktung bedeutet noch mehr Abwärme die
abtransportiert werden muss. Ein sehr guter CPU-Kühler muss schon
vorhanden sein, sonst wird die Temperatur in den Kernen zu hoch
ansteigen.
Ich habe folgende Veränderungen in den
Einstellungen im Advanced-Setting vorgenommen:
| JumperFree
Configuration |
| |
Nach Übertaktung mit
ASUS AI Suite auf 4x2,7GHz |
Neu für Übertaktung
auf 4x3,0GHz |
| Ai Overclock Tuner |
Auto |
Manual |
| CPU Ratio Setting |
Auto |
9 |
| FSB Frequency |
300 |
333 |
| PCIE Frequency |
Auto |
101 |
| DRAM Frequency |
Auto |
DDR-2-800MHz |
| DRAM Command Rate |
Auto |
2N |
| DRAM Timing Control |
Auto |
Manual: 5,5,5,15 |
| DRAM Statik Read Control |
Auto |
Dissabled |
| CPU Voltage |
Auto |
Auto* |
* um eine noch höhere
Taktrate zu erzielen, müsste hier die Spannung erhöht werden. Dies führt
aber proportional zum weiteren Temperaturanstieg!
Der
Q6600 leistet jetzt auch bei mir 4x3GHz...
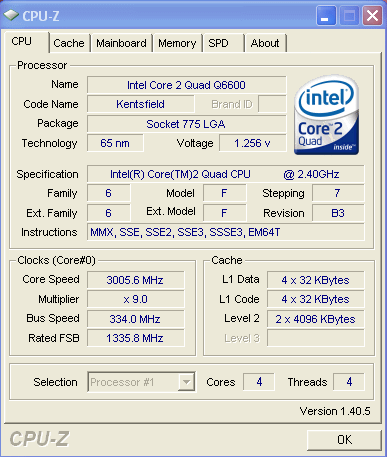
Anschließend habe ich unter
ständiger Temperaturkontrolle mit "ASUS PC-Probe II" und
"CoreTemp" den "Prime 95 - Stress-Test" durchgeführt.
Zwar sind die Kerntemperaturen höher angestiegen als im Versuch oben
mit 4x2,7GHz, der Test lief aber über sechs Stunden fehlerfrei mit
4x3,0GHz durch. Auch der anschließende praktische Test mittels
MPEG2-HD-Rendering in Premiere Pro CS3 hat nach einem
Zwei-Stunden-Rendering keinerlei Ausfälle verursacht.
CPU-Temperaturen (PCProbe II
und CoreTemp) in °C:
| |
CPU-Oberfläche |
Core #0 |
Core #1 |
Core #2 |
Core #3 |
| ohne Last |
26 |
39 |
40 |
35 |
36 |
| unter Last |
47 |
63 |
63 |
59 |
59 |
Das Motherboard ist 38°C
warm geworden.
Umgebungstemperatur 20°C während
des Tests.
Was die Übertaktung für
den Videoschnittbetrieb bringt, zeigen die Zeitmessungen in folgende
Tabelle für das Videoencoding:
| |
4x2,4GHz |
4x3,0GHz |
4x3,3GHz |
| Pinnacle
Studio 11, 720x480 MPEG2 NTSC-Cam to MPEG2 NTSC(DVD Compatible) |
1:28 |
1:20 |
1:18 |
| Adobe
Premiere Pro 2.0 HDTV(1920x1080p) to WMV9 with Media Encoder |
2:34 |
2:10 |
2:03 |
| Mainconcept
H.264 Encoder, 24 sec from MPEG2 to HDTV (1920x1080p) to MPEG2 |
1:09 |
0:56 |
0:51 |
Xvid
TMpeg Terminator
2 SE DVD (2min) |
2:09 |
1:49 |
1:40 |
Quelle: Testberichte
Eigener Test mit
Premiere Pro CS3
Ich habe mal ein 10
Minuten langes HDV-Video per MediaEncoder als MPEG2, 1440x1080/50i, Q5
mit 25MBit/s herausgerendert und die dafür benötigte Zeit
festgehalten:
| |
Renderingzeit
in Minuten |
| Original 4x2,4GHz |
19:21 |
| Übertaktet 4x3GHz |
16:22 |
In der Originaltaktung hat
die CPU 18% mehr Zeit benötigt. Bei einem einstündigen Video
ist also mit einem Zeitgewinn von 17,9 Minuten zu rechnen!
Das ist doch schon etwas.
Ganz kostenlos ist dieser Zeitgewinn allerdings nicht, immerhin hat der
dafür benötigte CPU-Kühler (Skythe Mugen) incl. Versand 41,95 €uro
gekostet.
Der übertaktete Prozessor
hat in diesem Falle folgende Temperaturen entwickelt:
| |
CPU-Oberfläche |
Core #0 |
Core #1 |
Core #2 |
Core #3 |
| ohne Last |
44 |
59 |
60 |
58 |
57 |
Wie man sieht sind die
Prozessortemperaturen im praktischen Betrieb geringer.
Performance-Test mit
Mercali-Bildstabilisierung in Pinnacle Studio 12:
In einer vergleichbaren
Einstellung für die Bildstabilierung eines HDV-Clips erhalte ich
folgende Werte:
| |
fps
|
| Original 4x2,4GHz |
9 |
| Übertaktet 4x3GHz |
13 |
Das ist doch schon eine sehr
angenehme Steigerung um 44%.
BIOS-Einstellungen
speichern oder laden
Will man z.B. mit zwei
BIOS-Profilen arbeiten, also z.B. standardmäßig mit 4x2,4GHz und
gelegentlich für besondere Aufgaben mit 4x3GHz, dann wäre es sehr umständlich
ein jedes mal die Daten für 4x3GHz neu eingeben zu müssen. Das BIOS
auf dem ASUS P5K-E-Board bietet unter "Tools" und dem Menüpunkt
"ASUS O.C. Profile" die Möglichkeit an zwei verschiedene bewährte
Profile zu speichern und bei Bedarf zu laden.
Immer mit 4x3GHz
arbeiten?
Nun muß man sich fragen
lassen ob es sinnvoll ist die CPU immer mit 4x3GHz laufen zu
lassen, schließlich benötigt man diese Leistung im
Videoschnittbetrieb eigentlich nur für das finale Rendering der
Video-Dateien um den Prozess zu verkürzen. Bei reinem
HDV-Schnittbetrieb ist das Echtzeitverhalten auf der Timeline auch mit
4x2,4GHz ausreichend. Lediglich bei AVCHD-Schnitt ist in allen Bereichen
des Videoschnitts eine höhere Prozessorleistung willkommen.
Letztendlich muß jeder für sich selbst entscheiden, was er meint zu
benötigen.
Bleibt
das System wegen Übertaktung mal hängen hilft bei dem ASUS-Board P5K-E
die CPU Parameter Recall-Funktion weiter. Man muss das System
lediglich ausschalten und neu starten, das BIOS stellt automatisch die
Standardwerte für die Parametereinstellungen wieder her.
Im BIOS-Menü "Exit" gibt es frener zusätzlich noch den Menüpunkt
"Load Setup Defaults" um die Standardeinstellung zu wählen
falls das System unstabil geworden ist.
Ich möchte hier jetzt darauf hinweisen, dass
die CPU-Übertaktung jeder auf sein eigenes Risiko macht!
Sehr vorsichtig
sollte man mit Änderungen der CPU VCore-Spannung sein. Eine sehr
hohe VCore-Spannung kann die CPU beschädigen, eine zu niedrige
VCore-Spannung kann dazu führen, dass das System instabil wird. Ich rate
sich intensiv in die von mir unten eingelinkten Beschreibungen zu den Übertaktungsmöglichkeiten
einzuarbeiten und auch das Handbuch von ASUS genauestens zu studieren.
Grafikkarte Übertakten:
Das geht mit einem Tool wie
z.B. ATITool sehr leicht.
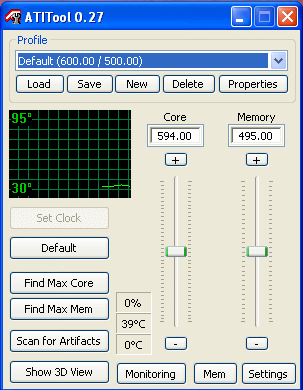
Im Prinzip startet man das
Programm, ermittelt Max Core und Max Mem, legt sich dann 5-10 Punkte
unter die gefundenen Werte und fertig ist die Übertaktung.
Genauer und ausführlicher ist das im Link 23 unten beschrieben worden.
Fazit zur Übertaktung:
Der Sinn der Übertaktung
war, mehr PC- und Grafikkarten-Power für den Videoschnittbetrieb freizusetzen zur Unterstützung
der Echtzeitwiedergabe auf der Timeline und zur Verkürzung der finalen
Videorenderingzeit. Das gelingt sehr gut, wenn man umsichtig umgeht und
ein paar grundsätzliche Dinge beachtet wie oben beschrieben.

Ich muss sagen, es hat mir
Spaß gemacht die CPU-Übertaktung durchzuziehen!
Fazit zum
PC-Selbstbau:
Alles halb so wild, man
kann alles selbst machen, wenn man über etwas Erfahrung verfügt.
Jetzt habe ich einen Videoschnitt-PC nach Wunsch und ich habe sehr
viel Geld gespart, da ich Angebote eingeholt habe von kleinen
PC-Unternehmen die so etwas machen. Der Nachteil des PC-Selbstbaus
ist, dass man keine Gesamtgarantie für das System hat, allerdings
besteht ja Gewährleitung auf die Einzelteile.
Vorstehender PC läuft
störungsfrei mit Videoschnittprogrammen wie Adobe Premiere Pro CS3, Pinnacle Studio 12/14 Plus
Ultimate, PowerDiretor 8 Ultra und EDIUS Neo 1.1.
| Unterwegs mit dem
Wohnmobil
Dafür habe ich mir einen ACER
TravelMate 5720-833G25 (robust für Transporte nach Militär-Spezifikation!)
zugelegt. Natürlich läuft hier das Editing nicht so
komfortabel wie auf dem heimischen Desktop-PC, dafür ist die Mobilität
für Reisen gegeben und dieses Notebook dient auch als
Speichertank für Clips von der Digitalkamera Canon PowerShot
SX1 IS.

Technische Daten:
-
Display sichtbar:
15,4", 1280x800 Pixel, 16:10 Format
-
Intel Core 2 Duo
T8300 (2x2,4GHz)
-
RAM: 3 GB
-
Grafikchip: ATI
Mobility Radeon HD2600, 512MB
-
Festplatte: SATA 250GB
-
Optischer
Speicher/Brenner: DVD+/-RW(+/-R DL) und DVD-RAM
-
IEEE
1394(FireWire) - Anschluß
-
Windows Vista Home
Premium
-
Akkubetriebszeit
4-5 Stunden
-
3 kg
2.te Festplatte USB(NTFS): F/S Storage 35EV820 500GB
Spannungsversorgung im
Wohnmobil per Solaranlage!
Installierte
Videoschnittprogramme:
Die Performance für
HDV-Material auf
der Timeline ist erstaunlich gut, anders als es nach den
Presseberichten von Vista zu erwarten gewesen wäre. Das
H.264/MOV Videomaterial der Canon PowerShot SX1 IS transkodiere
ich in MPEG2-HD bei 35 Mbps vor dem Schnitt!
Auslastung der CPU
beim Abspielen der Timeline aus mit PS 12U:
|
CPU-Last(%)
am Notebook mit 2x2,4GHz |
CPU-Last(%)
am stationären PC mit 4x3GHz |
| HC3-HDV |
24 - 33 |
9
- 11 |
| AVCHD* |
84 - 90 |
32
- 50 |
* mit Panasonic-Clips
von der Kamera HDC-SD100 getestet (17Mbps). Man sieht hier, dass die CPU im
Falle der H.264-AVC-Codierung dreimal mehr leisten muss.
Unterwegs werden lediglich
Touren-Sequenzen mit harten Schnitten
zusammengestellt und diese per SmartRendering - also ohne
Neuencodierung - herausgerendert und auf der USB-Festplatte oder
einem DVD-Rohling gesichert.
Am heimischen Desktop kann man per Szenenerkennung in Pinnacle Studio 14 Ultimate Collection die Sequenzen
ohne Qualitätsverlust wieder auseinander legen und weiter
editieren.
ReadyBoost
USB-Stick:
"ReadyBoost"
ist ein in Windows Vista integriertes Feature, um die Leistung des
Betriebssystems auf Computer mit wenig Arbeitsspeicher mit Hilfe
von USB-Sticks zu steigern. ReadyBoost
soll die Ausführung von Programmen und dem Betriebssystem
beschleunigen, indem es sich die niedrigen Zugriffszeiten von
USB-Flash-Speichern zunutze macht und häufig genutzte Dateien auf
ein solches Laufwerk auslagert, um sie künftig von dort zu laden.
Laut Entwickler ist ein Verhältnis von 1:1 bis 2,5:1 von Flash zu
RAM empfehlenswert, obere Grenze snd 4GB. Wer also schon 3 GByte
RAM besitzt, sollte 3 bis max 4 GByte für Readyboost vorsehen.
Nicht
jeder USB-Stick erfüllt jedoch die geforderten Kriterien wie
Mindestlese- und Schreibgeschwindigkeit. Eine Liste kompatibler
USB-Sticks gibt es hier
und hier
ist ein älterer Test zu finden. Wie die Installation
funktioniert, steht hier
und hier.
Vista
Leistungsoptimierungen:
PDF
der Universität Zürich
Tipps
vom Dell-Service
Defender
deaktivieren
Ich
habe das mal mit einem USB-Stick ausprobiert, merkte da aber kaum
einen praktischen Unterschied!
|
Linkliste:
1. Hardwareluxx
2. Hardware
3. Tom's
Hardware
4. Prad
5. Bei
verminderter Leistung von Multiprozessor-Computern
6. Kleine
(aber feine) Anleitung zum Übertakten (OC für Laien)
7.
Übertaktungsdaten für
Intel Core 2 Quads zur Orientierung
8.
Übertaktung
Intel-CPU
übertakten Intel
Q6600 G0 übertakten OC-Guide
9.
Gute
englische Übertaktungsanleitung mit Tiefgang
10.
ProzessExplorer
um Ressourcenfresser aufzuspüren
11.
Strahlungsemission
von Funknetzen
12.
WLan-Strahlung
13.
WLan-Anwendungen
für "Hot Spots"
14.
SATA-Hostadapter moderner Chipsätze richtig konfigurieren aus c't
2007, Heft 20, Seite 176-180
15.
Pagefile.sys
Löschen von
Pagefile.sys
16.
Pagefile.sys
löschen
17.
Leistungsproblem
bei Auslagerungsdatei
18.
Systemoptimierung
19.
Falls AutoRun des
CD-Laufwerkes nicht geht
20.
Bezeichnung für
DVD-Laufwerk ist weg
21.
ASUS: CPU
FAN Check at Power on
22. ASUS: Temperatur
der CPU und des Motherboardes ermitteln
23. AtiTool-Kompendium
24. CPU-Kühler
im Quad-Core Extremtest
25. Test
ASUS P5K-E
26. Test
Scythe Mugen
27. BIOS-Update
risikolos
28. ASUSBoards
29. AHCI
nachträglich aktivieren
30. Dualcore/Quadcore
schon beim Start nutzen
31. Verschiedene
Vista-Tipps
32. Was
beinhaltet in Vista der Ordner Winsxs
33. Was
bringen leistungsfähigere Prozessoren?
34. CPU-Bechmarks
mit Premiere Pro CS4
35. Norberts
XP-reccource
01. Oktober 2007, 29.10.2018, B.P.Hennek

Dieser Text ist urheberrechtlich
geschützt, seine Nutzung ist dem privaten Bereich vorbehalten. Ein Nachdruck oder die
Übernahme in andere Datenbanken oder Medien ist ohne Erlaubnis nicht gestattet - diese
wird aber in der Regel gern erteilt
Anfragen bitte an den Verfasser: Bruno Peter Hennek.
|
![]()