| RAM-Speicher freimachen:
Ein GByte mehr RAM
bringt einen größeren Performanceschub als die Erhöhung der Taktfrequenz um 0,4 GHz.
RAM arbeiten auch viel schneller als eine Auslagerung auf die Festplatte.
Auch wenn man z.B.
2GB an RAM-Speicher verfügbar hat, so geht diese Speicherreserve im Falle Videoschnitt
sehr schnell zu Ende. Stehen beim Programmstart noch 1,5GB zu Verfügung dann verbleiben
bei einem 60Minuten-Projekt z.B. nach dem Öffnen der grafischen Clip-Miniaturen im
BIN-/Projektfenster nur noch 0,75MB für den eigentlichen Videoschnitt mit Vorschau von
der Timeline aus und um flüssig und geschmeidig in der Timeline im Falle HDV arbeiten zu
können. Ebenfalls holen sich Videoschnittprogramme mit Echtzeiteigenschaften den
erforderlichen schnellen Puffer aus der RAM-Reserve. Arbeitet das System an der
Auslastungsgrenze der RAM-Speicher, dann kann es zum Ausstieg des Programmes oder
zumindest zu langen Verzögerungszeiten kommen. Natürlich kann man noch 1GB passende
RAM-Bausteine drauflegen, helfen kann man sich aber auch mit dem Programm "FreeMem
Standard" welches es für kostenlose Nutzung im Netz zum Download gibt.
Mit "FreeMem" kann man eine bestimmte Menge
Speicher dem System zugeordnen. Programme und DLLs, die gerade nicht in Benutzung sind,
teilt das Programm der Swap-Datei zu - und dadurch kommt es zu einer merklichen Entlastung
der RAM-Ressourcen.
Wie kann man
mehr als 2MB-RAM für Premiere Pro nutzen?
Vorsicht aber, es kann sein, dass die GraKa nach einem
Switch auf 3GB nicht mehr korrekt arbeitet, sh. zum Beispiel hier
...
Man kann sein System zusätzlich verbessern in dem man
folgende Optimierungen durchprobiert:
Swap Datei:
Die Swap Datei ist die
größte Störgröße in einem Videosystem. Während Video aufgenommen wird, ändert das
Betriebssystem automatisch die Swap Größe und benötigt so mehr Power von der
Festplatte. In der Systemsteuerung geht man auf die Einstellung für den Virtuellen
Arbeitsspeicher. Hier kann man benutzerdefinierte Einstellungen machen. Der minimale und
maximale Wert sollte auf identische Größe eingestellt werden.
vcache:
In der System.ini
sollte der Eintrag [vcache] vorhanden ist. Wenn nicht, tragen Sie ein:
[vcache]
MinFileCache= (hier den Wert von: 1/8 der RAM-Speichers eintragen)
MaxFileCache= (hier den Wert von: 1/8 der RAM-Speichers eintragen)
ChunkSize=512 (Chunksize sollte immer unverändert 512 betragen, dies ist die
Paketgrösse, mit der der VCache liest und schreibt.)
Die Werte sollen ein
vielfaches von 1024 betragen.
Maßnahmen im
Videoschnittprogramm für mehr Performance bei der Vorschau z.B.:
- Das Projektfenster
auf Listenanzeige statt Mini-Bildchen umschalten
- Bei den Clips auf der Timeline die Vorschaubildchen abschalten
Für die Wirksamkeit
der Tipps übernehme ich keinerlei Garantie!
Grafikkarte:
Die Grafikkarte sollte
für HDV-Schnitt 256MB RAM schon haben und kompatibel zum Videoschnittprogramm sein (sh.
Listen der Videoschnitthersteller) um z.B. GPU-Unterstützung für Effekte zu bekommen.
PC überprüfen und
beschleunigen:
Bei HDV-Schnitt ist
unser Videoschnitt-PC, der noch bei DV-Videoschnitt einen Highendgerät darstellte an der
Grenze seiner Leistungsfähigkeit/Performance. Es ist nicht immer aber ein Umstieg auf
doppelte Herzen oder sonst etwas nötig was die Industrie da auf den Markt täglich wirft.
Wir können aus dem vorhandenen PC noch viel herausholen für den Schnitt des
hochkomprimierten HDV-Materials. Die Komprimierung verlangt mehr PC-Performance... Keine
Angst aber, wer einen PC mit mindestens P4-3,2GHz, 2GB RAM, 256MB RAM GraKa mit
ordentlichen Festplatten verfügt, der wird damit auch sehr gut HDV Material schneiden
können. Anders wird es da aussehen beim Schnitt vom noch wesentlich höher komprimierten
Video-Material der neuen AVCHD-Camcordersysteme(MPEG4 AVC/H.264). Hierfür wird man auf
neueste PC-Technologie aufrüsten müssen, nicht aber für das heutige HDV-Material.
Zuerst einmal:
Weg mit den vielen Hintergrundprogrammen, die sich da beim Systemstart von der
Festplatte einnisten. Solche Hintergrundprogramme können die Vorschau und den Ton zum
stottern bringen oder gar das Capturing behindern!
Über
Start/Einstellungen/Systemsteuerung/System/Erweitert und Systemleistung sowie
Einstellungen kommt man zu diesem Setting, hier ist der Punkt "Für optimale
Leistung anpassen" zu aktivieren.
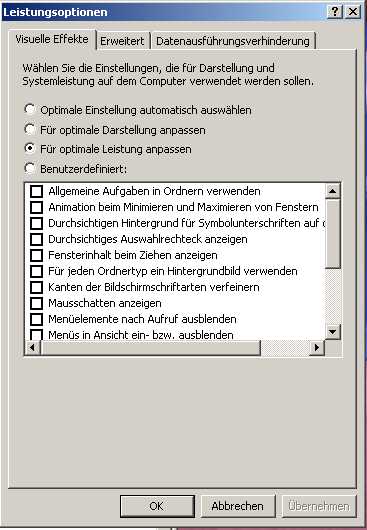
Eine Vielzahl von
kleinen Helfern unterstützt uns ferner um das System zu verbessern:
- dxdiag: diesen
Befehl tippen wir in das Feld Start/Ausführen um die korrekte Funktion der Grafikkarte zu
überprüfen
- msconfig: diesen
Befehl tippen wir in das Feld Start/Ausführen und gehen hier auf das Register
"Systemstart". Hier sehen wir welche unnütze Hintergrundprogramme der PC
startet. Wir können sie aber an dieser Stelle deaktivieren. Vorsicht aber, wenn man keine
Ahnung vom PC hat, sollte man das lieber einen Fachmann machen lassen!
- Tweak UI: ein
kleines Programm mit dem wir unseren PC nach unseren Wünschen konfigurieren können, z.B.
sehr bequem den Autostart der CD/DVD-Laufwerke zuschalten oder abschalten.
- jv16 PowerTools:
eine ganze Sammlung von Funktionen um z.B. die Rergistry von alten Beiträgen zu reinigen,
oder ein Temp Datei-Tool...
- EVEREST Home Edition:
damit kann man fast alles über den eigenen PC erfahren und auch einen Benchmark über das
lesen/schreiben von Dateien machen um die Performance zu überprüfen.
- CPU-Z: um alles
über die CPU und Memory zu erfahren...
- vcswap.exe: für
das Codec- und DirectShow Filteranagement auf unserem PC
- GraphEdit: um zu
erfahren über welche Wege unser Video abgespielt wird.
- RegEdit:
um in der Registrierung Änderungen vornehmen zu können
-
Radlight
Filter Manager 1.4: Hilft herauszufinden, welcher Codec
installiert ist. Speicherort und die entsprechenden
Registryeinträge werden angegeben, sehr hilfreich bei einer
Deinstallation von Codecs. Prioritäten können neu vorgegeben
werden (Merit-Zuweisung!).
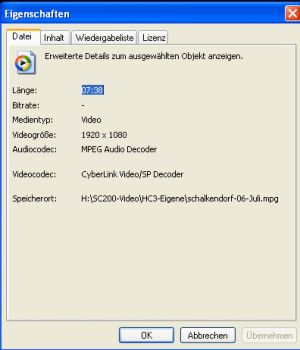
Bild: Hier sieht man, mit welchen Codec der WMP gerade
ein Video abspielt...
-
Das
Windows XP Video Decoder Checkup Utility checkt das
System nach einem vorhandenem MPEG2 Decoder. Dieser ist
notwendig um DVD's mit dem Windows Media Player abzuspielen. Das
Windows XP Video Decoder Checkup Utility kann außerdem
feststellen, ob der installierte Codec mit dem Windows Media
Player 10 kompatibel ist.
-
GraphManager
um den Merit zuzuweisen...
-
Das
bekannte GSpot um abzuspielende Videos auf erforderlichen
Abspielcodec hin zu untersuchen
-
Ein
weiteres feines Tool von elCutty ist DXfilterList,
welches die aktuellen Filter zeigt mit denen ein Video
abgespielt wird.
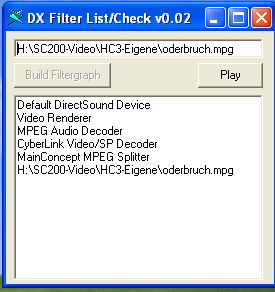
-
Filter
optimal kombinieren
Wählt man zum Abspielen von Videos den media Player Classic (MPC),
dann kann man dort angeben welchen Decoder MPC verwenden soll:
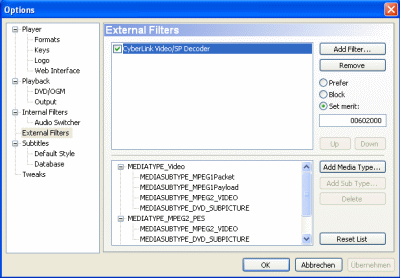
Man wählt unter "Add Filter" entsprechend aus und
markiert den Decoder mit "Prefer", wenn mehrere in der
Liste vorhanden sind.
Videoschnittprogramm
mehr Power zuweisen
Zuweisung von
Prioritäten:
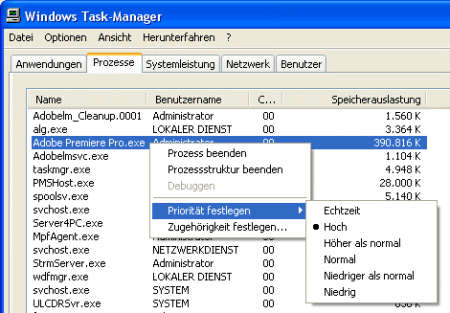
Speicher optimal nutzen:
In der Registrierdatenbank kann man die
Cacheverwaltung optimieren. man ruft über Start/Ausführen regedit auf und sucht
dort den Schlüssel:
HKEY_LOCAL_MACHINE/System/CurrentControlSet/Control/SessionManager/MemoryManagement.
Nun muss man hier LargeSystemCache aktivieren
indem man eine 1 zuweist.
Wenn der Camcorder
nicht erkannt wird:
Dann liegt das an der
Verbindungskette: Camcorder-Kabel-1394-Capture Hardware - den
Treibern von Windows. Die kompl. Verbindungskette ist zu überprüfen
und im Geräte-Manager per Schaltfläche der Treiber des
IEEE-1394-Hostcontrollers zu deinstallieren und anschließend mit
der Schaltfläche "Nach geänderter Hardware suchen" mit
angeschlossenem und auf "Play/Edit" aktiviertem Camcorder
zu betätigen.
MPEG-2-Transkodierung
in Adobe Premiere Pro führt möglicherweise zum Absturz von Adobe
Premiere Pro oder Windows XP Service Pack 2:
Lösungsangebot
vom Microsoft
bitte lesen
Alle
Maßnahmen am PC die Sie selbst durchführen, geschehen auf eigene Gefahr!
Adobe:
Troubleshoot
Slashcam:
Tipps
Zurück |
![]()