Die
Frameserver-Schnittstelle in
Premiere Pro macht nichts anderes als die Übergabe von
signierten Frames zur weiteren
Bearbeitung mittels entsprechender
VirtualDub-Filter egal aus welchem
Videomaterial sie ursprünglich
herstammen.
Der Frameserver liest
selbst HDV-Dateien von der Timeline
des eingesetzten NLEs aus und gaukelt
dem Empfänger eine AVI-Datei vor.
Selbstverständlich könnte man auch
ein kompatibles Zwischenformat für
das Empfängerprogramm erstellen,
dann aber geht zusätzlicher
Festplattenplatz drauf. Durch die
direkte Frameübergabe an das Empfängerprogramm
wird kein Festplattenplatz
verschwendet und die Qualität
bleibt erhalten. Der Frameserver
klinkt sich in die Dateiverwaltung
von Windows ein und stellt dem Empfängerprogramm
jedes Frame als Pseudodatei zu Verfügung.
Den
Frameserver kann man sich hier
kostenlos downloaden. Mit
Doppelklick auf fssetup.exe startet
man die Installation. Jetzt wird man
nach einem Installationsverzeichnis
für den Frameserver gefragt. Man
gibt ein Verzeichnis an und weiter
geht es gleich zur nächsten Anfrage
wohin das Plug-in cm-dfscPremiereOut.prm
kopiert werden soll. Hierfür macht
man den Installationsordner von
P-Pro auf, geht zum Verzeichnis ...\Plug-ins\Common
und schließt jetzt den Vorgang ab.
Wir kontrollieren mit einem
Verzeichnis Explorer ob das Plug-in
tatsächlich dort gelandet ist.
Finden wir es nicht, dann müssen
wir es manuell dorthin kopieren.
Damit
ist die eigentliche
Vorbereitungsphase abgeschlossen
Vorbereitung
der Clip-Übergabe per Frameserver:
Zuerst
legen wir uns irgendwo ein
Verzeichnis an mit dem Titel Frameexport.
Wir
starten P-Pro legen ein HDV-Projekt
an und laden einen Clip
in die Timeline. Mit Mausklick
aktivieren wir den Clip auf der
Timeline und gehen jetzt wie folgt
vor:
-
Wir
klicken auf
Datei/Exportieren/Film und
suchen im jetzt aufgegangenem
Fenster nach unserem Verzeichnis
Frameexport und geben dort einen Namen
in das
Eingabefeld ein. Damit bekommt
unsere "Post" einen
Namen (sign
post file)
für den Bild-für-Bild Transfer
per Frameserver an den Empfänger
der Post VirtualDub. Jetzt auf
keinen Fall mit Enter etc. die
Eingabe abschließen, einfach so
lassen und auf den Schalter
"Einstellungen"
klicken, es geht folgendes
Fenster auf:
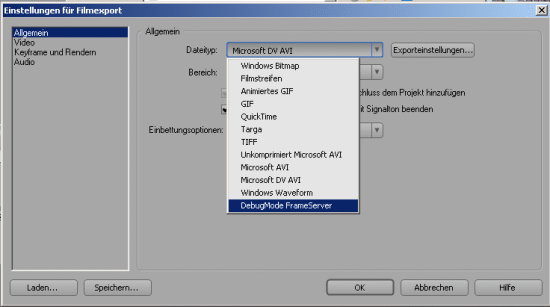
Im Auswahlfenster klicken wir
auf DebugMode Frameserver.
-
Jetzt
klicken wir im obigen Fenster
auf "Video", es geht
folgendes Fenster auf in dem wir
Einstellungen vornehmen:
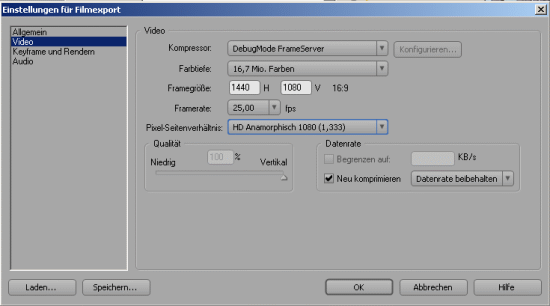
Wir klicken jetzt auf OK und
kommen wieder zurück zum
Dateifenster mit dem Namen für
den zu übergebenden Clip
zurück..., dort klicken wir
jetzt auf die Schaltfläche
"Speichern" und es
erscheint nun das begehrte
Frameserver-Fenster:
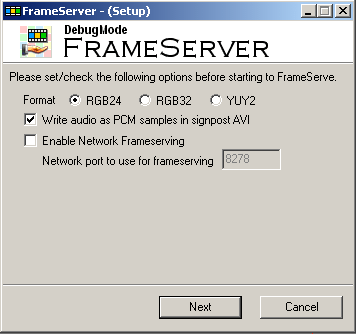
-
Nun
klicken wir auf die Schaltfläche
"Next" und dafür
bekommen wir das folgende
Fenster:
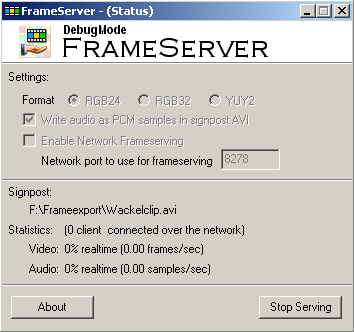
Wir machen jetzt in P-Pro nichts
mehr, der Clip ist für die Übergabe
vorbereitet und wir lassen zunächst
einmal alles so stehen wie es
ist..., wir können aber noch
P-Pro auf die Taskleiste am
Desktop ablegen um mehr Platz zu
schaffen für das
Frame-Empfangsprogramm (VirtualDub)...
Jetzt
muß man sich lediglich noch mit
der Funktionalität des
Videoschnittprogrammes VirtualDub
vertraut machen, mit dem wir die
vom Frameserver zugestellten
Frames empfangen und weiter
bearbeiten können. Beispiele
dazu findet man im Hauptmenü
dieser Homepage.
Viel
Erfolg mit dem Frameserving!
![]()
![]()